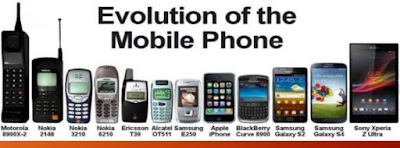เนื้อที่หายไปไหน ... วันดีคืนดีเสียบไดรฟ์ยูเอสบี (เก็บข้อมูล) (หรือชื่ออื่นที่นิยมเรียกกันหลากหลาย เช่น Mass Storage Device / Thumb Drive / Flash Drive / ...) ที่ไม่ได้ใช้มานาน ขนาด 16GB เพราะว่ามีหลายอัน เลยนาน ๆ จะได้ใช้ที
เกิดเหตุว่า เสียบคอมปกติ ใน Windows 10 จะก็อปข้อมูลมาใส่ อ้าว... ความจุหายไปไหน ทำไมเหลืออยู่แค่ 935 MB และเหลือที่ว่างแค่ 423 MB เอง ...อย่างแรกที่คิดคือ เอ๊ะหรือว่าโครงสร้างข้อมูลที่เก็บจะเสีย ...ข้อมูลก็ไม่ได้สำคัญมาก จับ Format ใหม่เลยละกัน ก็กดคลิกขวาที่ Drive แล้วเลือก Format เป็นแบบ FAT32 เสร็จแล้วก็เฮ้ย ความจุก็เท่าเดิม 935MB ...เอ๊ะ หรือจะเสียจริง ๆ
เริ่มสืบสวน หลังจากตั้งสติแป๊บนึง นึกได้ เปิดดูจากโปรแกรม Disk Management (เป็นโปรแกรมที่ติดมากับ Windows ทุกเวอร์ชันครับ มีหน้าที่ไว้บริหารจัดการเกี่ยวกับพื้นที่ของฮาร์ดไดรฟ์และตัวเก็บข้อมูลทุกรูปแบบ สามารถสั่งให้ เพิ่ม ลบ Partition แบ่งไดรฟ์ใหม่ได้ ฟอร์แมตก็ได้) เผื่อจะได้เห็นว่าเกิดอะไรขึ้นอย่างละเอียด วิธีเรียกใช้ก็ง่ายนิดเดียว พิมพ์คำว่า "Disk Management" เข้าไปในช่่องค้นหาของ Windows ก็จะเจออยู่ตัวเดียวคือ "Create and format harddisk partitions" ก็คือตัวเดียวกัน ลองเปิดดูก็จะเห็นหน้าต่างจั่วหัวว่า Disk Management เป็นไงล่ะ ความฉลาดของ Windows 10 555+
สิ่งที่เจอ พอเปิดขึ้นมาสิ่งที่เห็นคือ อ้าว... ทำไมมันมี พื้นที่ Unallocated (คือยังไม่มีการกำหนดให้ใช้งาน) อยู่ตั้งเกือบ 15 GB ...เลยนึกขึ้นได้ว่า เราเคยใช้ไดรฟ์นี้ในการทำ Boot Loader สำหรับระบบอะไรซักอย่าง มันเลยฟอร์แมตให้เป็นแบบนั้น
(แต่ในกรณีอื่น ท่านอาจพบว่ามีหลาย Partition เกิดขึ้นก็ได้นะครับ ผม search เจอใน google ว่าบางทีอาจเกิดจากสาเหตุอื่นเช่นเปิดด้วยบางโปรแกรม บางเครื่องแล้วมันทำให้โครงสร้างไดรฟ์ของเราเปลี่ยนไป อาจไม่ได้พังทั้งหมด เหมือนตัวอย่างนี้
https://superuser.com/questions/752874/16-gb-usb-flash-drive-capacity-down-to-938-mb)
สิ่งที่ต้องทำ เมื่อผมรู้สาเหตุแล้วก็ง่ายนิดเดียว ก็สั่งลบ Partition ที่มีอยู่ 9xx MB ทิ้งซะ มันก็จะกลายเป็นเนื้อที่ Unallocated ทั้งหมด 16 GB เสร็จแล้วก็เลือก Format หรือสร้าง New Drive ขึ้นมา โดยการคลิกขวาที่บริเวณพื้นที่ก็ได้ แล้วเลือกเมนูดังกล่าว ระบบก็จะถามว่าจะให้ Format แบบไหน ...หลายท่านอาจสงสัยว่า แต่ละ Format มันต่างกันอย่างไร (เอาเป็นว่าผมจะไปกล่าวในบทความถัด ๆ ไปละกันครับ แต่ถ้าไม่มีความรู้ก็ให้เลือก FAT32 ไว้ก่อนสำหรับ Windows มักจะใช้ได้เกือบทุกกรณี) เมื่อเลือกเสร็จ ฟอร์แมตเสร็จ ก็เป็นอันใช้งานได้ปกติ (เย้)
ปล. เรื่องนี้สอนให้รู้ว่า ...แก่แล้วขี้ลืม 555+
จะบอก...สอนให้หาข้อมูลปัญหา สาเหตุ และแนวทางการแก้ไข ก็คิดว่าทุกท่านก็ Google กันอยู่ทุกวี่วันอยู่ละ ไม่น่าแปลกใจอะไร อิอิ
หมายเหตุ ถ้าท่านไม่แน่ใจว่าจะแก้ปัญหาอย่างไรดี เมื่อเกิดปัญหากับพวก USB-Drive ที่ใช้เก็บข้อมูลเหล่านี้ ผมแนะนำว่า
1. อย่างแรกเลยคือ หาทาง Backup ข้อมูลไปเก็บไว้ที่อื่นก่อนเพื่อความปลอดภัย แล้วจะทำอะไรก็ตามใจเลยครับ จะได้สบายใจ
2. ถ้าท่านใช้มากกว่า 1 ระบบปฏิบัติการ (OS: Operating System) เช่น ใช้ทั้ง Unix, Linux, OSX, Windows ก็อยากให้ลองเอาไปเปิดในระบบปฏิบัติการเหล่านี้ก่อน ท่านอาจแบ่ง Partition หรือใช้ฟอร์แมตของบางระบบปฏิบัติการอยู่ เพราะแต่ละ OS ก็จะมีไฟล์ฟอร์แมตต่างกัน อาจไม่รู้จักข้าม OS (แค่ Windows ก็มีตั้งหลายฟอร์แมตแล้วครับ)
3. เกือบทุกระบบปฏิบัติการจะมีวิธีการซ่อมแซมโครงสร้างไฟล์ หรือข้อมูลที่เสียหาย ส่วนนี้ต้องลอง google ดูกันครับ แต่ละ OS ทำกันอย่างไร ไม่ยากครับ หาปุ่มกดให้เจอแค่นั้นเอง มันก็จะอยู่กับพวกโปรแกรม Disk Management ใน OS นั้น ๆ ครับ เช่น OSX จะต้องเปิดโปรแกรม Disk Utility แล้วไปเลือกปุ่ม First Aid เพื่อให้ระบบตรวจสอบและซ่อมแซมโครงสร้างและข้อมูลให้เรา ส่วนจะซ่อมสำเร็จไหมก็อีกเรื่องครับ
4. ถ้าซ่อมโครงสร้างและข้อมูลแล้วก็ยังไม่รอด ในไดรฟ์มีข้อมูลสำคัญมาก ไม่อยู่ในส่วนที่ Backup ไป (หาไม่เจอ) แต่คิดว่าอยู่ในไดรฟ์ จะ ฟอร์แมตทั้งหมดก็ไม่กล้า แนะนำให้หาโปรแกรม Disk Recovery ครับ มีมากมายหลายเจ้า ทั้งฟรีและเสียเงิน
(ผมไม่ได้ใช้นานจนแนะนำไม่ถูกแล้วครับว่าตัวไหนดีหรือไม่ดีอย่างไร เพราะ Harddisk ปัจจุบันเป็น Solid State มันไม่ค่อยเสีย เพราะไม่มีส่วนที่เป็นกลไกแมคคานิก (พวกหมุน ๆ หรือแม่เหล็ก ที่อาจเกิดเหตุทำให้เสียได้โดยไม่คาดคิด) หรือผมเปลี่ยนเครื่องบ่อยเลยยังไม่เจอ ก็ไม่ทราบ แต่ไม่เจอน่ะดีละครับ ไม่อยากปวดหัว แต่จะว่าไป เจอก็ไม่กลัวเพราะข้อมูลสำคัญผมเอาขึ้น Cloud ไว้หมดแล้ว และ Backup ไว้ใน External Harddisk เป็นระยะ ๆ ซึ่งทุกท่านควรจะทำกันให้เป็นนิสัยนะครับ)
5. ถ้ายังไม่ได้อีกจริง ๆ แล้วข้อมูลสำคัญมากมายก่ายกอง ก็ลองส่งให้เพื่อนที่ฝีมือเซียน ๆ ที่ไว้ใจได้ลองช่วยดู หรือหมดหนทางจริง ๆ แล้วก็ลองส่งให้กับบริษัทที่รับจ้างกู้ข้อมูลครับ ถ้ายังไม่ได้อีก.... ทำใจสถานเดียวเลยครับ