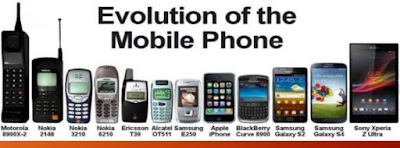วันอังคารที่ 19 พฤศจิกายน พ.ศ. 2562
ใน Macbook รุ่นใหม่ ๆ จะเปลี่ยนภาษา ไทย-อังกฤษ จากปุ่ม Capslock แทนได้ ง่ายดีสะดวก เร็ว เพราะเป็นปุ่มที่เราไม่ค่อยได้ใช้งาน ใน Windows ก็ทำได้ ลองทำดูกันเลย ไม่ยากกกกก 555+
ก่อนอื่นไป Download โปรแกรม AutoHotkey ได้จากที่นี่
https://www.autohotkey.com
ติดตั้งเสร็จแล้ว ทำดังนี้
1. คลิกขวา (Right Click) ที่หน้าจอ Desktop เลือก New -> AutoHotkey Script
2. จากข้อแรกจะได้ไฟล์มา 1 ไฟล์ อยู่บนหน้า Desktop ชื่อ New AutoHotkey.ahk -> เปิดไฟล์นี้ด้วยโปรแกรม Notepad หรือ Text Editor ตัวที่ชอบ
3. ใส่ code เหล่านี้ ต่อท้ายในไฟล์ (เว้นบรรทัดได้)
3.1 กรณีที่เดิมใช้ ปุ่ม Win+Space ในการเปลี่ยนภาษา ให้ใส่ code
SetCapsLockState, AlwaysOff
+CapsLock::CapsLock
CapsLock::Send, {lwin down}{Space down}{lwin up}{Space up}
return
3.2 กรณีที่เดิมใช้ ปุ่ม Ctrl+Shiftในการเปลี่ยนภาษา ให้ใส่ code
SetCapsLockState, AlwaysOff
+CapsLock::CapsLock
CapsLock::Send, {Ctrl down}{Shift down}{Shift up}{Ctrl up}
return
***ถ้าเป็นรูปแบบอื่นเช่น grave accent (ยึกยือเส้นเดียว) ก็ไปเปลี่ยน key sequence ก่อนในระบบ (วิธีเปลี่ยนลองหาดูไม่ยากขึ้นกับ winodws version)
ทำเสร็จแล้วกด Save ไฟล์ตามปกติ
หมายเหตุ ที่ต้อง SetCapsLockStae, AlwaysOff เพื่อให้ ไฟที่แสดงสถานะ Capslock ไม่ติดสลับไปมา หรือถ้าใครชอบให้ไฟติดสลับไปมาก็เอา สองบรรทัดแรกออกก็ได้ ก็จะดูจากไฟ Capslock ได้ว่าอยู่สถานะภาษาไหน
4. ไปกดดับเบิ้ลคลิก (Double Click) ที่ไฟล์ที่เซฟไปแล้ว ที่ชื่อ New AutoHotkey.ahk ก็จะมีรูปไอคอนสีเขียวมีตัว H อยู่ภายในปรากฏขึ้นมาที่ taskbar (ลองหาดู อาจไปรวมกลุ่มกับ icon อื่น) เป็นอันเสร็จพิธี
5. ทดลองเปิดโปรแกรม Notepad หรือโปรแกรมอื่นขึ้นมา แล้วทดลองเปลี่ยนภาษาดู ถ้าไม่ผิดพลาดจะต้องทำได้จากปุ่ม Caplock เลย (ถ้าบางโปรแกรมทำไม่ได้ เช่น เปิดโปรแกรมค้างไว้ก่อนหน้า ให้ลองปิดโปรแกรมนั้นแล้วเปิดใหม่อีกที)
6. ถ้าอยากให้โปรแกรมรันอัตโนมัติทุกครั้งที่เปิดเครื่องคอม (เราไม่ต้องไปกดดับเบิ้ลคลิกที่ไฟล์ทุกครั้ง) ทำดังนี้
6.1 เลือกไฟล์ New AutoHotkey.ahk แล้วเลือก Copy
6.2 กดปุ่ม Win + R เพื่อแสดงหน้าต่างคำสั่ง Run -> พิมพ์คำว่า shell:startup เพื่อเปิดหน้าต่างไฟล์ startup ที่ไว้เก็บไฟล์เพื่อให้ windows มาสั่งรันตอนสตาร์ทเครื่อง
6.3 เลือก Paste ไฟล์ในข้อ 6.1 ที่ในหน้าต่างโฟลเดอร์ startup ที่เปิดไว้
6.4 ปิดหน้าต่าง เป็นอันเสร็จพิธี ลอง Restart เครื่องดูก็ได้
***หมายเหตุ ผู้ใช้เครื่องต้องมีสิทธิ์เป็น Admin ถึงจะทำวิธีลัดแบบนี้ได้ ถ้าจำเป็นต้องทำวิธีอื่น ลองหาวิธีใน google ดู
***ถ้าเจอปัญหาใช้ใน Chrome หรือบางโปรแกรมแล้วมีปัญหาให้ กำหนดสิทธิ์โปรแกรม AutoHotkey.exe ให้เป็น Run as Administrator (ลองหาวิธีทำใน Google ดูได้ครับ ไม่ยาก) ทำแล้ว Restart ทดสอบดูครับ
วันพุธที่ 6 พฤศจิกายน พ.ศ. 2562
อยากได้รูป Windows 10 Lock Screen สวย ๆ ทำยังไงดี ???
สำหรับคนที่ใช้ Windows 10 ที่ชอบ ภาพหน้า Lock Screen ตอนเปิดเครื่องขึ้นมา ถ้าอยากได้ ทำตามเว็บนี้ครับ ง่าย ๆ ดังนี้
0. ต้องไปเปิดให้ระบบเห็น Hidden file ก่อน (ถ้าไม่รู้ทำตามเว็บนี้เลย)
https://www.technipages.com/show-hidden-files-windows
1. เปิดหน้าต่าง File Explorer ขึ้นมา แล้ว copy อันนี้ใส่เข้าไปทั้งอันทับของเดิมทั้งหมด
%LocalAppData%\Packages\Microsoft.Windows.ContentDeliveryManager_cw5n1h2txyewy\LocalState\Assets
2. เจอเจอหน้ามีไฟล์ชื่อประหลาดเต็มไปหมด ให้เลือกดูที่ขนาดไฟล์ ...ไฟล์ไหนขนาดใหญ่สุด มักจะเป็นไฟล์นั้นแหละ ให้เลือก copy -> paste (ก็อป แล้วไปวาง) ในโฟลเดอร์อื่น เช่น download หรือ picture
3. Rename ชื่อไฟล์ที่ก็อปมาวาง ให้เป็นอะไรก็ได้ที่มีนามสกุล .jpg แค่นี้ก็จะได้ไฟล์รูปภาพ Lock screen สวย ๆ มาแล้ว จะเอาไป set เป็น desktop wallpaper ก็ได้
ปล. ถ้าระบบเปลี่ยนเป็นรูปใหม่ ก็ทำแบบเดิมครับ เก็บไปทีละรูป
ซื้อ Harddisk / SSD / USB Drive มาใหม่ ทำไมเนื้อที่หายไป ไม่เต็มเท่าที่กล่องบอก ...โดนโกงหรือเปล่า ???
วันนี้อยู่ดี ๆ ก็มีคนมาถามเรื่องความจุ Harddisk หน่วยเป็น GB (Gigabyte) ว่ามันนับยังไง ทำไมซื้อมาแล้ว Windows เห็นไม่เต็ม....เลยส่ง Link นี้ให้ดู
https://en.wikipedia.org/wiki/Gibibyte
อธิบายง่าย ๆ เลยคือ มันนับได้ 2 แบบ ดังนี้
แบบที่ 1) 1 GB = (1000)^3 (ยกกำลังสาม) = 1,000,000,000 (พันล้าน) ไบต์ (ตัวอักษร) ถ้วน ๆ กลมๆ
แบบที่ 2) 1 GB = (1024)^3 (ยกกำลังสาม) = 1,073,741,824 (พันล้านกว่า) ไบต์ (ตัวอักษร) มีเศษเกินมาตั้ง 73 MB เศษ
ประเด็นก็คือตัวเก็บข้อมูลที่ขายในตลาดที่เราเรียกๆ กันว่า HDD /SSD เนี่ย ความจุเค้าบอกไว้กลม ๆ เป็น 1 TB / 2 TB เป็นต้น ซึ่งมาตรฐานความจุอุปกรณ์พวกนี้ใช้หน่วย 1 TB = (1000)^4 ถ้วนๆ ไม่มีเศษ ตามแบบที่ 1)
--> ทีนี้พอเราไปเปิดด้วย Windows OS ซึ่งนับหน่วยไม่เหมือนกัน ใน Windows ตัวมันเองจะคิดจากหน่วย (1024)^ค่าใดๆ เช่น (1024)^4 = 1 TB แทน ตามแบบที่ 2) ดังนั้น 1TB ของ Windows > 1TB ของ HDD
พอมันนับหน่วยไม่เหมือนกัน ค่าเนื้อที่ก็ไม่เท่ากัน ทำให้ Windows นับได้ค่าเนื้อที่ (1000)^4 / (1024)^4 = เหลือประมาณ 0.9094 TB (นับได้ขนาดเล็กลง)
...ซึ่งจริง ๆ แล้วเนื้อที่ไม่ได้หายไปไหน เพียงแต่มันนับหน่วยกันคนละแบบ แค่นั้นเอง
มันมีรูปแบบการเรียกให้ต่างกันอยู่คือ
1 GB (1000) ^3
หรือ 1 GiB (1024)^3
ซึ่งมีขนาดไม่เท่ากัน
ก็ถ้าไม่คิดอะไรมากก็ไม่ต้องสนใจหรอก ให้เนื้อที่พอใช้งานก็แค่นั้นเอง หรือคิดมากไปก็ไม่มีประโยชน์ ส่วนใหญ่ลง Windows มันก็นับแบบของมันอยู่แล้ว 555+
ปล. รู้ไว้ใช่ว่า...ก็แค่รู้ 555+
จะมีประโยชน์กรณีที่ไปเช่าใช้ Cloud ในการเก็บข้อมูล หรือการประมวลผล ซึ่งเค้าจะบอกว่าคิดแบบไหน ส่วนใหญ่คิดเป็น (1024)^ใด ๆ ตามแบบที่ 2)
Source: (แหล่งที่มา) https://en.wikipedia.org/wiki/Gibibyte
เข้าเน็ต @ AIS Super Wifi หรือ @ TrueWifi ไม่ได้ ...ไม่ขึ้นหน้าให้ Login ทำอย่างไรดี !!!
ใครใช้ Macbook (Mac Notebook with OSX) แล้วต่อ Network พวก @ AIS Super Wifi หรือว่า @ TrueWIFI หรือ Network ของโรงแรมหรือที่ทำงาน ที่ต้องมีหน้าเว็บให้ใส่ข้อมูล Login ก่อน แล้วเข้าไม่ได้ ไม่ขึ้นอะไรเลย นิ่งสนิท... เพราะมันไม่ขึ้นหน้า Login มาให้ ใน browser (เดี๋ยวนี้บางที่ไม่ Pop up แล้ว แต่บางทีก็ยังเด้งขึ้นมาอยู่) ถ้าใช่...เรามีทางออกให้คุณ
ทำดังนี้
0. เลือก Wifi Network ที่ต้องการเชื่อมต่อก่อนเช่น @ AIS Super Wifi หรือว่า @ TrueWIFI รอจนเห็นรูปพัด wifi มีสัญญาณจะกี่ขีดก็ได้แต่ควรไม่ต่ำกว่า 2 ขีด
1. เปิด Finder (รูปหน้าคน) ไปที่ /System/Library/CoreServices/Captive Network Assistant.app
2. กด Double Click ที่ Captive Network Assistant.app
ถ้าใช้ @ AIS Super Wifi --> ไม่ต้องเปิด Browser (มันจะมีหน้าต่าง pop up ขึ้นมาให้ใส่ข้อมูลเลย) --> แต่ถ้าไม่มีอะไรขึ้นมาเลย ให้เปิดหน้า Web Browser เช่น Safari, Chrome, Firefox แล้วพิมพ์ URL นี้ https://wifi.ais.co.th แล้วลองกด go หรือ refresh ว่ามาไหม
ถ้าใช้ @ True Wifi --> ไม่ต้องเปิด Browser (มันจะมีหน้าต่าง pop up ขึ้นมาให้ใส่ข้อมูลเลย) ...แต่ก็เปิดไว้เถอะ เดี๋ยวก็ใช้อยู่ดี --> ส่วนตัวยังไม่เจอเคสที่ต้องใส่ URL เอง
(สำหรับ Wifi อื่นๆ ยังไม่ได้ลอง)
3. ถ้าเผลอปิดหน้าต่าง Pop up หรือหน้าเว็บไป จะทำอย่างไร --> ก็แค่ลองกด turn Wifi OFF แล้วก็ Turn On แล้วก็เลือก เครือข่ายที่ต้องการใหม่ กลับไปยังข้อ 0. แล้ว ไล่ตามเสต็ปใหม่ ง่าย ๆ แค่นี้เอง
ปัญหานี้ยังไม่ได้รับการแก้ไขในเร็ววันแน่นอน ถ้าเราต้องใช้งานบ่อย ๆ จะทำอย่างไรให้ง่าย .... ทำดังนี้
1) เปิด Finder เหมือนเดิม ไปที่เดิม /System/Library/CoreServices/Captive Network Assistant.app
2) เลือกที่ไฟล์ Captive Network Assistant.app แล้วกด Click ขวา เลือกเมนู Make Alias แล้วให้ไปสร้างไว้ที่ Desktop ก็ได้ (อารมณ์เดียวกับ Windows ในการสร้าง Desktop Shortcut เหมือนกันเป๊ะ)
3) ถ้าไว้ Desktop ยังใช้งานยาก... ก็ลากไปวางไว้ที่ Dock (แถบยาวๆ ที่มีแอปให้เลือกเปิดใช้ได้ง่าย ๆ) เมื่อไหร่ต้องการเรียกใช้ก็ Double Click ได้เลย
ปล. หวังว่าจะช่วยคนที่มีปัญหาได้นะ แต่วิธีนี้ไม่ได้การันตีว่าจะใช้ได้เสมอไปนะครัช 555+
ใครใช้ Macbook (Mac Notebook with OSX) แล้วต่อ Network พวก @ AIS Super Wifi หรือว่า @ TrueWIFI หรือ Network ของโรงแรมหรือที่ทำงาน ที่ต้องมีหน้าเว็บให้ใส่ข้อมูล Login ก่อน แล้วเข้าไม่ได้ ไม่ขึ้นอะไรเลย นิ่งสนิท... เพราะมันไม่ขึ้นหน้า Login มาให้ ใน browser (เดี๋ยวนี้บางที่ไม่ Pop up แล้ว แต่บางทีก็ยังเด้งขึ้นมาอยู่) ถ้าใช่...เรามีทางออกให้คุณ
ทำดังนี้
0. เลือก Wifi Network ที่ต้องการเชื่อมต่อก่อนเช่น @ AIS Super Wifi หรือว่า @ TrueWIFI รอจนเห็นรูปพัด wifi มีสัญญาณจะกี่ขีดก็ได้แต่ควรไม่ต่ำกว่า 2 ขีด
1. เปิด Finder (รูปหน้าคน) ไปที่ /System/Library/CoreServices/Captive Network Assistant.app
2. กด Double Click ที่ Captive Network Assistant.app
ถ้าใช้ @ AIS Super Wifi --> ไม่ต้องเปิด Browser (มันจะมีหน้าต่าง pop up ขึ้นมาให้ใส่ข้อมูลเลย) --> แต่ถ้าไม่มีอะไรขึ้นมาเลย ให้เปิดหน้า Web Browser เช่น Safari, Chrome, Firefox แล้วพิมพ์ URL นี้ https://wifi.ais.co.th แล้วลองกด go หรือ refresh ว่ามาไหม
ถ้าใช้ @ True Wifi --> ไม่ต้องเปิด Browser (มันจะมีหน้าต่าง pop up ขึ้นมาให้ใส่ข้อมูลเลย) ...แต่ก็เปิดไว้เถอะ เดี๋ยวก็ใช้อยู่ดี --> ส่วนตัวยังไม่เจอเคสที่ต้องใส่ URL เอง
(สำหรับ Wifi อื่นๆ ยังไม่ได้ลอง)
3. ถ้าเผลอปิดหน้าต่าง Pop up หรือหน้าเว็บไป จะทำอย่างไร --> ก็แค่ลองกด turn Wifi OFF แล้วก็ Turn On แล้วก็เลือก เครือข่ายที่ต้องการใหม่ กลับไปยังข้อ 0. แล้ว ไล่ตามเสต็ปใหม่ ง่าย ๆ แค่นี้เอง
ปัญหานี้ยังไม่ได้รับการแก้ไขในเร็ววันแน่นอน ถ้าเราต้องใช้งานบ่อย ๆ จะทำอย่างไรให้ง่าย .... ทำดังนี้
1) เปิด Finder เหมือนเดิม ไปที่เดิม /System/Library/CoreServices/Captive Network Assistant.app
2) เลือกที่ไฟล์ Captive Network Assistant.app แล้วกด Click ขวา เลือกเมนู Make Alias แล้วให้ไปสร้างไว้ที่ Desktop ก็ได้ (อารมณ์เดียวกับ Windows ในการสร้าง Desktop Shortcut เหมือนกันเป๊ะ)
3) ถ้าไว้ Desktop ยังใช้งานยาก... ก็ลากไปวางไว้ที่ Dock (แถบยาวๆ ที่มีแอปให้เลือกเปิดใช้ได้ง่าย ๆ) เมื่อไหร่ต้องการเรียกใช้ก็ Double Click ได้เลย
ปล. หวังว่าจะช่วยคนที่มีปัญหาได้นะ แต่วิธีนี้ไม่ได้การันตีว่าจะใช้ได้เสมอไปนะครัช 555+
วันศุกร์ที่ 19 เมษายน พ.ศ. 2562
เนื้อที่หายไปไหน ... วันดีคืนดีเสียบไดรฟ์ยูเอสบี (เก็บข้อมูล) (หรือชื่ออื่นที่นิยมเรียกกันหลากหลาย เช่น Mass Storage Device / Thumb Drive / Flash Drive / ...) ที่ไม่ได้ใช้มานาน ขนาด 16GB เพราะว่ามีหลายอัน เลยนาน ๆ จะได้ใช้ที
เกิดเหตุว่า เสียบคอมปกติ ใน Windows 10 จะก็อปข้อมูลมาใส่ อ้าว... ความจุหายไปไหน ทำไมเหลืออยู่แค่ 935 MB และเหลือที่ว่างแค่ 423 MB เอง ...อย่างแรกที่คิดคือ เอ๊ะหรือว่าโครงสร้างข้อมูลที่เก็บจะเสีย ...ข้อมูลก็ไม่ได้สำคัญมาก จับ Format ใหม่เลยละกัน ก็กดคลิกขวาที่ Drive แล้วเลือก Format เป็นแบบ FAT32 เสร็จแล้วก็เฮ้ย ความจุก็เท่าเดิม 935MB ...เอ๊ะ หรือจะเสียจริง ๆ
เริ่มสืบสวน หลังจากตั้งสติแป๊บนึง นึกได้ เปิดดูจากโปรแกรม Disk Management (เป็นโปรแกรมที่ติดมากับ Windows ทุกเวอร์ชันครับ มีหน้าที่ไว้บริหารจัดการเกี่ยวกับพื้นที่ของฮาร์ดไดรฟ์และตัวเก็บข้อมูลทุกรูปแบบ สามารถสั่งให้ เพิ่ม ลบ Partition แบ่งไดรฟ์ใหม่ได้ ฟอร์แมตก็ได้) เผื่อจะได้เห็นว่าเกิดอะไรขึ้นอย่างละเอียด วิธีเรียกใช้ก็ง่ายนิดเดียว พิมพ์คำว่า "Disk Management" เข้าไปในช่่องค้นหาของ Windows ก็จะเจออยู่ตัวเดียวคือ "Create and format harddisk partitions" ก็คือตัวเดียวกัน ลองเปิดดูก็จะเห็นหน้าต่างจั่วหัวว่า Disk Management เป็นไงล่ะ ความฉลาดของ Windows 10 555+
สิ่งที่เจอ พอเปิดขึ้นมาสิ่งที่เห็นคือ อ้าว... ทำไมมันมี พื้นที่ Unallocated (คือยังไม่มีการกำหนดให้ใช้งาน) อยู่ตั้งเกือบ 15 GB ...เลยนึกขึ้นได้ว่า เราเคยใช้ไดรฟ์นี้ในการทำ Boot Loader สำหรับระบบอะไรซักอย่าง มันเลยฟอร์แมตให้เป็นแบบนั้น
(แต่ในกรณีอื่น ท่านอาจพบว่ามีหลาย Partition เกิดขึ้นก็ได้นะครับ ผม search เจอใน google ว่าบางทีอาจเกิดจากสาเหตุอื่นเช่นเปิดด้วยบางโปรแกรม บางเครื่องแล้วมันทำให้โครงสร้างไดรฟ์ของเราเปลี่ยนไป อาจไม่ได้พังทั้งหมด เหมือนตัวอย่างนี้
https://superuser.com/questions/752874/16-gb-usb-flash-drive-capacity-down-to-938-mb)
สิ่งที่ต้องทำ เมื่อผมรู้สาเหตุแล้วก็ง่ายนิดเดียว ก็สั่งลบ Partition ที่มีอยู่ 9xx MB ทิ้งซะ มันก็จะกลายเป็นเนื้อที่ Unallocated ทั้งหมด 16 GB เสร็จแล้วก็เลือก Format หรือสร้าง New Drive ขึ้นมา โดยการคลิกขวาที่บริเวณพื้นที่ก็ได้ แล้วเลือกเมนูดังกล่าว ระบบก็จะถามว่าจะให้ Format แบบไหน ...หลายท่านอาจสงสัยว่า แต่ละ Format มันต่างกันอย่างไร (เอาเป็นว่าผมจะไปกล่าวในบทความถัด ๆ ไปละกันครับ แต่ถ้าไม่มีความรู้ก็ให้เลือก FAT32 ไว้ก่อนสำหรับ Windows มักจะใช้ได้เกือบทุกกรณี) เมื่อเลือกเสร็จ ฟอร์แมตเสร็จ ก็เป็นอันใช้งานได้ปกติ (เย้)
ปล. เรื่องนี้สอนให้รู้ว่า ...แก่แล้วขี้ลืม 555+
จะบอก...สอนให้หาข้อมูลปัญหา สาเหตุ และแนวทางการแก้ไข ก็คิดว่าทุกท่านก็ Google กันอยู่ทุกวี่วันอยู่ละ ไม่น่าแปลกใจอะไร อิอิ
หมายเหตุ ถ้าท่านไม่แน่ใจว่าจะแก้ปัญหาอย่างไรดี เมื่อเกิดปัญหากับพวก USB-Drive ที่ใช้เก็บข้อมูลเหล่านี้ ผมแนะนำว่า
1. อย่างแรกเลยคือ หาทาง Backup ข้อมูลไปเก็บไว้ที่อื่นก่อนเพื่อความปลอดภัย แล้วจะทำอะไรก็ตามใจเลยครับ จะได้สบายใจ
2. ถ้าท่านใช้มากกว่า 1 ระบบปฏิบัติการ (OS: Operating System) เช่น ใช้ทั้ง Unix, Linux, OSX, Windows ก็อยากให้ลองเอาไปเปิดในระบบปฏิบัติการเหล่านี้ก่อน ท่านอาจแบ่ง Partition หรือใช้ฟอร์แมตของบางระบบปฏิบัติการอยู่ เพราะแต่ละ OS ก็จะมีไฟล์ฟอร์แมตต่างกัน อาจไม่รู้จักข้าม OS (แค่ Windows ก็มีตั้งหลายฟอร์แมตแล้วครับ)
3. เกือบทุกระบบปฏิบัติการจะมีวิธีการซ่อมแซมโครงสร้างไฟล์ หรือข้อมูลที่เสียหาย ส่วนนี้ต้องลอง google ดูกันครับ แต่ละ OS ทำกันอย่างไร ไม่ยากครับ หาปุ่มกดให้เจอแค่นั้นเอง มันก็จะอยู่กับพวกโปรแกรม Disk Management ใน OS นั้น ๆ ครับ เช่น OSX จะต้องเปิดโปรแกรม Disk Utility แล้วไปเลือกปุ่ม First Aid เพื่อให้ระบบตรวจสอบและซ่อมแซมโครงสร้างและข้อมูลให้เรา ส่วนจะซ่อมสำเร็จไหมก็อีกเรื่องครับ
4. ถ้าซ่อมโครงสร้างและข้อมูลแล้วก็ยังไม่รอด ในไดรฟ์มีข้อมูลสำคัญมาก ไม่อยู่ในส่วนที่ Backup ไป (หาไม่เจอ) แต่คิดว่าอยู่ในไดรฟ์ จะ ฟอร์แมตทั้งหมดก็ไม่กล้า แนะนำให้หาโปรแกรม Disk Recovery ครับ มีมากมายหลายเจ้า ทั้งฟรีและเสียเงิน
(ผมไม่ได้ใช้นานจนแนะนำไม่ถูกแล้วครับว่าตัวไหนดีหรือไม่ดีอย่างไร เพราะ Harddisk ปัจจุบันเป็น Solid State มันไม่ค่อยเสีย เพราะไม่มีส่วนที่เป็นกลไกแมคคานิก (พวกหมุน ๆ หรือแม่เหล็ก ที่อาจเกิดเหตุทำให้เสียได้โดยไม่คาดคิด) หรือผมเปลี่ยนเครื่องบ่อยเลยยังไม่เจอ ก็ไม่ทราบ แต่ไม่เจอน่ะดีละครับ ไม่อยากปวดหัว แต่จะว่าไป เจอก็ไม่กลัวเพราะข้อมูลสำคัญผมเอาขึ้น Cloud ไว้หมดแล้ว และ Backup ไว้ใน External Harddisk เป็นระยะ ๆ ซึ่งทุกท่านควรจะทำกันให้เป็นนิสัยนะครับ)
5. ถ้ายังไม่ได้อีกจริง ๆ แล้วข้อมูลสำคัญมากมายก่ายกอง ก็ลองส่งให้เพื่อนที่ฝีมือเซียน ๆ ที่ไว้ใจได้ลองช่วยดู หรือหมดหนทางจริง ๆ แล้วก็ลองส่งให้กับบริษัทที่รับจ้างกู้ข้อมูลครับ ถ้ายังไม่ได้อีก.... ทำใจสถานเดียวเลยครับ
วันพฤหัสบดีที่ 18 เมษายน พ.ศ. 2562
เปรียบเทียบเสปค iPad Air (2019) Vs iPad Pro 10.5" (2017)
Apple ยกเลิกขาย iPad Pro 10.5" แล้ว เพราะมีตัวใหม่คือ iPad Pro 11" ออกมาแทน (แล้วก็แพงขึ้นตามระเบียบ) ส่วน iPad 9.7" ตัวเก่าที่เขียนด้วยดินสอ Apple Pencil ได้ ก็เปลี่ยนเสปคนิดหน่อยมาสิงร่าง iPad Pro 10.5" กลายเป็น iPad Air (2019) อย่างที่เห็น ทำให้ iPad 9.7" กับ iPad Air (2019) เสปคเข้าใกล้กันมากขึ้น รวมถึง Design ด้วย
บทความนี้จะทำการเปรียบเทียบ iPad Air (2019) กับ iPad Pro 10.5" (2017) ที่หายไป ว่าต่างกันอย่างไรบ้าง จะได้เห็นการทำการตลาดของ Apple ที่พยายามเพิ่ม Gap ระหว่าง iPad Air (2019) กับ iPad Pro 11" ให้มากขึ้นกว่าเดิม ส่วนใครที่สนใจ iPad Pro 10.5" ก็ยังพอหาซื้อมือสองได้อยู่ครับ ราคาก็พอกันหรือถูกกว่า iPad Air (2019) ของใหม่เล็กน้อย (เทียบรุ่นต่อรุ่น) หรืออาจมีมือหนึ่งขายแบบยังไม่ได้แกะกล่องซึ่งเป็นของค้างสต็อกก็พอหาได้ในราคาที่ไม่แพงนัก (เมืองนอกมีรุ่น Refurbish ออกวางขายราคาถูกลงมาก ผมว่าคุ้มค่ามากถ้าจะซื้อ... ใครไปนอกน่าฝากซื้อครับ เพราะมันประกัน World-wide) ถามว่าตอนนี้ซื้อเครื่องมือสอง หรือหิ้วจากนอก คุ้มค่าไหม ต้องลองเทียบเสปคดูกันครับ
บทความนี้จะทำการเปรียบเทียบ iPad Air (2019) กับ iPad Pro 10.5" (2017) ที่หายไป ว่าต่างกันอย่างไรบ้าง จะได้เห็นการทำการตลาดของ Apple ที่พยายามเพิ่ม Gap ระหว่าง iPad Air (2019) กับ iPad Pro 11" ให้มากขึ้นกว่าเดิม ส่วนใครที่สนใจ iPad Pro 10.5" ก็ยังพอหาซื้อมือสองได้อยู่ครับ ราคาก็พอกันหรือถูกกว่า iPad Air (2019) ของใหม่เล็กน้อย (เทียบรุ่นต่อรุ่น) หรืออาจมีมือหนึ่งขายแบบยังไม่ได้แกะกล่องซึ่งเป็นของค้างสต็อกก็พอหาได้ในราคาที่ไม่แพงนัก (เมืองนอกมีรุ่น Refurbish ออกวางขายราคาถูกลงมาก ผมว่าคุ้มค่ามากถ้าจะซื้อ... ใครไปนอกน่าฝากซื้อครับ เพราะมันประกัน World-wide) ถามว่าตอนนี้ซื้อเครื่องมือสอง หรือหิ้วจากนอก คุ้มค่าไหม ต้องลองเทียบเสปคดูกันครับ
ถ้าถามผมว่า อะไรที่ต่างกันแล้วเห็นผลชัดที่สุด ผมว่า มี 4 อย่างที่ iPad Pro 10.5" ให้มามากกว่า (ดีกว่า)
1. กล้องหลัง ต่างกันชัดเจนครับ ไม่ว่าจะเป็นความละเอียด หรือเทคโนโลยีที่ iPad Pro 10.5" ให้มามากกว่า แต่ก็ต้องแลกกับกล้องนูน ๆ ที่บางคนรับไม่ได้ครับ
2. หน้าจอแสดงผลที่เป็นแบบ Promotion มีความถี่ 120 Hz ถ้าท่านไปลองดู review ใน youtube ท่านจะเห็นความแตกต่างกันอย่างชัดเจนว่า มันดีงามกว่าแบบรู้สึกกันได้ชัดเจนอยู่ ลองเปิดไฟล์ตัวอักษรแล้วเลื่อนขึ้นลงไปมา ก็จะเห็นครับ โดยเฉพาะสายเล่นเกมส์นี่เห็นแน่ ๆ แต่สำหรับการใช้งานทั่วไปอาจไม่มีผลเท่าไหร่
3. ไฟแฟลช ด้านหลังเครื่อง อันนี้สำคัญสำหรับคนชอบพก iPad ติดตัว แล้วใช้แทนกล้องถ่ายรูปเพราะจอใหญ่ดี (ผมเห็นบ่อย ๆ ในหมู่ผู้สูงวัยหน่อย) หรือใช้แทนไฟฉายแบบมือถือ (อันนี้ผมว่าอาจจะลำบากกว่า) ออปชันนี้ผมว่ามีดีกว่าไม่มี บางทีมือถือแบตใกล้หมด แบบตอนไปออกทริป หาที่ชาร์จไม่ได้ ก็อาจได้ใช้ iPad แทน 555+
4. ลำโพง 4 ตัว อันนี้เห็นผลชัดเจนครับ ดูหนัง ฟังเพลง เล่นเกมส์ ได้อรรถรสกว่ากันเยอะ
ส่วนเรื่องความเร็วในการทำงานผมว่าพอ ๆ กันครับ ต่างกัน 15% ในการ Benchmark ใช้จริงในชีวิตประจำวันไม่ค่อยมีผลหรอกครับ ส่วน Ram มากน้อยกว่ากัน 1GB ผมว่ามีผลไม่เท่าไหร่
ส่วนเรื่องอื่น ๆ ผมว่าสูสีกัน หรือเท่า ๆ กันครับ ไม่ว่าจะน้ำหนัก ระยะเวลาใช้งาน การเชื่อมต่อ ไม่แตกต่าง จะมีต่างอีกอย่างก็เรื่อง ราคา ที่ถูกลง (ก็เล่นตัดฟีเจอร์ออก และใช้ตัวถังเดิม ก็ควรจะต้องถูกลง)
สรุป Apple ก็ทำการตลาดได้ดีครับ รู้ว่าควรจะแบ่ง Segment ของกลุ่มตลาดอย่างไร จะตัดที่ตรงไหน ถึงจะทำให้มี Gap หรือช่องว่างเพียงพอสำหรับลูกค้าแต่ละกลุ่ม ผมว่า iPad Air (2019) ก็เป็นตัวเลือกที่ดีตัวหนึ่งเลยครับ ผมแนะนำว่า ใครที่ไม่เคยใช้ แล้วอยากใช้ iPad โดยเฉพาะ ดินสอเขียนหน้าจอเนี่ย ซื้อรุ่น iPad Air (2019) ผมว่าน่าจะคุ้ม เพราะได้ลองแล้วถ้าชอบจริงจัง ได้ใช้งาน เป็นประโยชน์ มีงบ ก็ค่อยขายทิ้งไปซื้อตัว iPad Pro 11" ก็ได้ ราคาขายก็ตกไม่มาก เจ็บตัวน้อยสุดในตลาดละ ไม่น่าต้องกังวล แต่เสปคนี้ถ้าพอใจก็ใช้ได้ต่อไปอีกหลายปีครับ หายห่วง ของเค้าพิสูจน์แล้วว่าทนจริงจัง 555+
วันพุธที่ 17 เมษายน พ.ศ. 2562
เปลี่ยน MS Office License ต้องทำอย่างไร (สำหรับ Office 365)
หลายคนอาจใช้ Software ถูกกฎหมาย เช่น MS Office อาจจะใช้ตั้งแต่เรียนมหาวิทยาลัยเป็นแบบ Education License for Student หรือบางบ้านก็ซื้อใช้กันทั้งบ้านก็มี แต่เมื่อทำงานแล้วบริษัทมี License ของบริษัทให้ใช้ (อาจด้วยนโยบายบริษัท หรือเหตุผลอื่นที่สามารถใช้ได้) ปัญหาก็จะเกิดว่า แล้วจะเปลี่ยน License ใน MS Office อย่างไร
การได้มาซึ่ง License / Subscription
ต้องขอเล่าก่อนว่า ปกติแล้วเวลาเราซื้อ License Office 365 มาจะมี 2 แบบ หลัก ๆ แบบแรกคือซื้อมาเป็นกล่อง ก็เอาข้อมูลจากกล่องไปใส่ในโปรแกรม ผ่าน Product Key แต่ว่าในที่สุดแล้วระบบจะมีการนำเอาสิทธิ์ไปผูกกับบัญชีของ Microsoft ผ่าน email (ระบบจะมีขั้นตอนให้ทำ) ซึ่งต่อไปจะติดตั้งโปรแกรมใช้งานบนเครื่องไหนก็เข้าใช้ได้ด้วยวิธีการ Sign In ผ่าน email account เช่น xxxx@hotmail.com ได้เลย เป็นต้น
ส่วนแบบที่สองเป็น Volume License (หลายบริษัทเป็นแบบนี้) ที่เราจะได้ Account มาเป็น email ส่วนใหญ่ก็จะเป็น email / password ของบริษัทที่เข้าใช้งานปกติ ก็สามารถใช้ในการ Sign In โปรแกรมทีติดตั้งได้เลยเช่นกัน
จะรู้ได้อย่างไรว่าตอนนี้ โปรแกรมเราใครเป็นเจ้าของ (มีิสิทธิ์ใช้งาน)
ปกติแล้วเวลาเราดูจากเมนู About ในโปรแกรมใดโปรแกรมหนึ่งไม่ว่าจะเป็น MS Word, Excel, Power Point จะเห็นคำว่า Belongs to: xxxxx ซึ่งบอกว่าใครเป็นเจ้าของ License / Subscription เมื่ออยากจะเปลี่ยน ทำอย่างไรง่ายที่สุด
วันนี้ผมจะมาเล่ากรณีที่เปลี่ยน Belongs to: ในโปรแกรม Office 365 เท่านั้น ไม่นับรวม Version อื่นเช่น MS Office 2016 หรือ 2019 ซึ่งวิธีการอาจต่างกัน ผมยังไม่ได้ลองเลยไม่กล้ายืนยันว่าจะใช้กันได้ (ถ้าอยากจะลองก็ได้ครับ แต่ไม่รับประกันผลที่เกิดขึ้น)
ปกติแล้ว Office 365 จะไปผูกกับ Hotmail Account (ถ้าเป็นบริษัทก็จะเป็น Outlook Account) ดังนั้นเมื่อมีการติดตั้งโปรแกรม MS Office บนเครื่อง Mac / PC แล้วมีการ Sing In ระบบจะรู้ทันทีว่าคุณให้สิทธิ์ License ใช้งานกับเครื่องไหนอยู่ แล้วระบบก็จะจำเอาไว้แบบนั้น ถ้ามีสิทธิ์เดียว เช่น Office 365 Personal ก็จะไป Sign In เครื่องอีกไม่ได้อีก แต่ถ้ามีมากกว่า 1 สิทธิ์ เช่น Office 365 Home ซึ่งได้ถึง 5-6 สิทธิ์ ก็สามารถไป Sign In เครื่องอื่นได้จนครบสิทธิ์ที่มี
ดังนั้น เมื่อจะเปลี่ยน Account การใช้งานในเครื่องนั้น ๆ ก็จะต้องไปยกเลิกจากในระบบของ Microsoft ที่บันทึกสิทธิ์เอาไว้ก่อน (ปลดล็อก) ซึ่งจะมีวิธีต่างกันระหว่าง License ปกติกับ Volume License (เดี๋ยวจะบอกวิธีทีละตัว)
การยกเลิกสิทธิ์ใช้งานในระบบของ Microsoft เพื่อปลดล็อกเครื่องคอมให้เปลี่ยนสิทธิ์การใช้งาน MS Office ในเครื่องนั้นได้
เริ่มจากแบบที่เป็น License ปกติ ทำดังนี้
1. เข้าไปที่เว็บนี้ https://account.microsoft.com/ เสร็จแล้วก็ Login ด้วยบัญชีผู้ใช้ปกติ
2. ไปที่หน้าเมนู Service & subscriptions ก็จะเห็นว่าเราเคยเป็นสมาชิกของ MS Office 365 หรือยังเป็นอยู่ (มาเพื่อเช็คให้มั่นใจเฉย ๆ) โดยจะมีข้อมูลวันหมดอายุการใช้งานให้ดู และจะมีให้เลือก Turn on recurring billing (หรือการต่ออายุอัตโนมัติเมื่อหมดอายุ แล้วระบบก็จะไปตัดเงินกับบัตรเครดิตที่กำหนดไว้) ตรงนี้ถ้าไม่จำเป็นก็อย่าไป Turn on นะครับ ปล่อยไว้อย่างนั้น ส่วนท่านที่เผลอ Turn on ไปแล้ว (อาจอยากได้โปรโมชันเลยกดไปก่อนหน้าก็ลองกด ยกเลิกดูครับ Turn off)
3. ไปที่หน้าเมนู Devices (การเข้าหน้านี้อาจมีการถาม password อีกรอบหนึ่ง) ในหน้านี้ก็จะเห็นว่ามีเครื่องไหนที่ลงโปรแกรม MS Office แล้ว Sign In ด้วย Account นี้อยู่บ้าง โดยแสดงในรูปแบบไอคอนใหญ่ ๆ ให้ท่านเข้าไปในแต่ละเครื่อง แล้วก็กดเลือกเมนู (อยู่ด้านบน) เพื่อทำการ Remove หรือยกเลิก แล้วระบบจะถามยืนยัน ก็กดเลือกยืนยัน แล้วกลับมาหน้าหลักของ Devices ข้อมูลเครื่องนั้นก็จะหายไป ก็ถือเป็นอันเสร็จพิธีในการยกเลิก License (ปลดล็อกได้แล้ว)
กรณีของ Volume License (ส่วนนี้ผมไม่มั่นใจว่าแต่ละบริษัทจะหน้าตาเหมือนกันไหม สมมติว่าเหมือนก่อนละกัน)
1. เข้าไปที่เมนู My Account โดยกดที่รูปไอคอน ชื่อเรา หรือหน้าเรา อยู่มุมบนขวา
2. ในหน้าแรกจะมีบอกเลยว่า Install Status มีเท่าไหร่ ปกติแล้วบริษัทใหญ่หน่อยอาจจะซื้อ License แบบ Office 365 Business ซึ่งท่านมีสิทธิ์ลงได้ 5 อุปกรณ์ ก็จะมีตัวเลขบอกว่า Detect install: x เครื่อง (มันจะนับจากเครื่องที่มีการติดตั้ง MS Office แล้ว Sign In ด้วย Account ของบริษัท)
3. ไปที่หน้า My installs (เมนูซ้ายมือ) ก็จะเห็นว่ามีปุ่มลูกศรชี้ลง ไปกดคลี่ดู ก็จะเห็นว่ามีอุปกรณ์ใดบ้างที่ Installed อยู่ การยกเลิกง่ายมาก เพียงแก่กดคลิกไปที่คำว่า Deactivate ด้านข้าง ก็เป็นอันยกเลิกการใช้งานบนอุปกรณ์นั้น (ปลดล็อก) เรียบร้อยแล้ว
เมื่อปลอดล็อกข้อมูลในระบบของ Microsoft Online ได้แล้ว ก็มาปลดล็อกที่เครื่อง Mac / PC กันต่อไป (ต้องปลอดล็อคในระบบ Online ก่อนเสมอนะครับ) โดยเครื่อง Mac / PC ของท่านต้องต่อ Internet อยู่นะครับ ถ้าไม่เช่นนั้นระบบก็จะไม่อัปเดท Online (ไม่ Sync กัน) ก็จะทำไม่สำเร็จ อย่าลืมว่า Office 365 เน้นการใช้งาน Online (เชื่อมถึงกันหมด)
วิธีการสำหรับเครื่อง Mac Os X (ผมลองกับ version 14.x แต่ก็คิดว่าเวอร์ชันที่เก่ากว่านี้ก็น่าจะใช้วิธีเดียวกันได้) มีขั้นตอนดังนี้
1. เปิดโปรแกรม MS Office ขึ้นมาซักหนึ่งโปรแกรม อะไรก็ได้ สมมติ ผมเปิด MS Word ขึ้นมา แล้วคลิกเมนู Word -> Sign Out (เลือกกดที่คำนี้ครับ) ระบบจะถามเพื่อยืนยัน ก็ทำตามนั้น เมื่อเสร็จแล้วจะไม่เห็นคำนี้อีก
(เมื่อเรา Sign Out ออกจากโปรแกรมใดโปรแกรมหนึ่งใน MS Office แล้วโปรแกรมที่เหลือจะ Sign Out ด้วยอัตโนมัติ ผูกกันเป็นแพคเกจ
2. เมื่อมั่นใจว่า Sign Out แล้วก็ดาวน์โหลดโปรแกรม Microsoft License Removal Tool จาก Link นี้ (หรือหาใน Google ได้เลย) จะได้ไฟล์ .pkg มาหนึ่งตัว ก็รันโปรแกรมจนเสร็จตามปกติ
https://support.office.com/en-ie/article/how-to-remove-office-license-files-on-a-mac-b032c0f6-a431-4dad-83a9-6b727c03b193
3. เมื่อรันเสร็จแล้วก็เปิดโปรแกรม MS Office ซักตัวนึง เช่น MS Word ก็ได้ คราวนี้โปรแกรมก็จะถามหาว่าใครเป็นเจ้าของสิทธิ์การใช้งาน ก็เลือกแบบ Sign In เข้าใช้งานโดยใช้ Account ใหม่ที่ได้มา อาจเป็น Account ของบริษัทที่ทำงานก็ได้
4. เมื่อเข้าใช้งานได้ปกติแล้วก็ลองกดเมนู Excel เพื่อดู Belongs to: อีกครั้งว่าเปลี่ยนไปแล้วหรือยัง ถ้าทุกอย่างปกติ ตรงนี้จะเปลี่ยนเป็นข้อมูล Account ใหม่ให้แล้ว ก็เป็นอันเสร็จพิธี
สำหรับ OS X ผมเข้าใจว่าไม่จำเป็นต้อง Restart ในกระบวนการทำ หรือถ้าท่านไม่แน่ใจก็ Restart หลังจากทำข้อ 1 หรือข้อ 2 เสร็จก็ได้ครับ
วิธีการสำหรับเครื่อง PC (ผมลองกับ Windows 10 คิดว่า Version อื่นอาจไม่ต่างกันมาก)
1. เปิดโปรแกรม MS Office ขึ้นมาซักหนึ่งโปรแกรม อะไรก็ได้ สมมติ ผมเปิด MS Word ขึ้นมา ระบบจะถามเรื่อง License ทันที (เพราะเราไปยกเลิกในระบบ Online แล้ว) ก็ให้ Sign In ด้วย Account ใหม่แทน
2. ระบบจะขึ้นว่า Office Update ก็กดตกลงไปครับ เพราะมันจะไปเปลี่ยนข้อมูลใน MS Office ทั้งหมดให้เป็น Account ใหม่
3. ปิดโปรแกรม MS Office แล้วลองเปิดใหม่ บางทีมันจะเปิดแล้วเด้งหายไป ไม่ต้องตกใจครับ ก็ลองเปิดใหม่อีกรอบ หรือถ้ายังไม่ได้แล้วมั่นใจว่า. Office Update เรียบร้อยแล้วก็ลอง Restart เครื่องดูครับ (เท่ามาตรฐานมาตั้งแต่อดีตกาลของ Windows) เมื่อเสร็จแล้วก็ลองเปิดโปรแกรมดูใหม่ครับ ต้องเปิดได้ปกติ
4. เปิดโปรแกรม MS Office ขึ้นมาซักตัว เช็ค Belongs to: จากเมนู Account ด้านซ้ายล่าง จะมีข้อความบอกอยู่ด้านขวาบน พร้อมทั้งบอกว่า สิทธิ์นี้สามารถใช้งานโปรแกรมอะไรของ MS Office ได้บ้างเป็นรูปไอคอนเล็ก ๆ เรียง ๆ กันอยู่ เท่านี้ก็เป็นอันเสร็จพิธี
ปล. อาจมีคนสงสัยว่าแล้วถ้าเปลี่ยนเป็น Office 365 ต่าง version กันเช่น จาก Home -> Business จะเกิดอะไรขึ้น หรือจาก Business -> Home ใช้วิธีเดียวกันได้ไหม บอกเลยว่าได้ เพียงแต่สิทธิการใช้งานโปรแกรมจะเป็นไปตาม License ที่ใช้ล่าสุด (ปัจจุบัน)
ท่านสามารถ Update MS Office เป็น Version ล่าสุดได้ก่อนที่จะเปลี่ยน License / Subscription เพราะ Office 365 อนุญาติให้ท่านอัปเดทได้ตลอดเวลาอยู่แล้ว เพียงแค่กำหนดสิทธิ์ระยะเวลาการใช้งานเท่านั้นเอง
บทความต่อไป จะว่าด้วยเรื่อง License แบบไหนคุ้มกว่ากัน (จริง ๆ ก็มีเว็บอื่นบอกไว้แล้ว แต่ผมจะอธิบายในแบบของผมเองละกันครับ 555+)
แก้ปัญหา เครื่องฟอกอากาศ Xiaomi Mijia Car Air Purifier หยุดทำงาน ...บอกเลย ง่ายนิดเดียว
วันนี้มาแนะนำวิธีแก้ปัญหาสำหรับท่านใดที่มีเครื่องฟอกอากาศในรถยนต์ Xiaomi Mijia Car Air Purifier หยุดทำงานกัน
เริ่มจากอาการคือ เมื่อท่านเปิดเครื่องจะได้ยินเสียงเครื่องติดปกติ (2 ปี๊บ) และมีไฟสีเขียว แต่...ไม่ถึง 1 วินาทีไฟสีแดงก็ติดขึ้น แล้วเครื่องก็ดับ ... งานเข้าล่ะสิ อะไรเสียหนอ จากคู่มือบอกว่า อาการแบบนี้คือ Fan Stop Working https://files.xiaomi-mi.com/files/mijia_car_air_purifier/Mijia%20Car%20Air%20Purifier%20EN.pdf
สาเหตุของปัญหา
จากการที่ได้ไปค้นหาในเน็ตอยู่พักนึงก็พบว่า อาจจะเป็นปัญหาเรื่องไส้กรองอากาศ ... เอ๊ะของก็ใหม่เพิ่งใช้ไม่นาน จะมีปัญหาอะไรหนอ
สรุป ปัญหาเกิดจากโปรแกรม Mi Home ในมือถือเรานี่ล่ะครับ มันอาจจะทำงานผิดพลาดหรืออย่างไรไม่ทราบ แต่โดยปกติแล้วมันจะมีการนับอายุการใช้งานไส้กรอง (เริ่มต้นนับ 100% และค่อยๆ ลดลงไปเรื่อย ๆ) เมื่อถึงเวลาต้องเปลี่ยน ก็ต้องเข้าเมนูไปกดปุ่ม Reset ให้กลับมา 100% เหมือนเดิม
(แต่ไส้กรองรุ่นนี้ไม่มีชิป RFID แบบไส้กรองเครื่องฟอกอากาศภายในบ้านของ Xiaomi นะครับ ดังนั้นจะใช้ไส้กรองเก่าหรือใหม่เครื่องไม่มีทางรู้ได้เลยครับ)
วิธีแก้ปัญหา
เปิดไฟเลี้ยงรถยนต์เอาไว้ ให้ตัวฟอกอากาศทำงาแล้วก็ดับไป ไม่ต้องสนใจ (เพราะมันยังเปิดการเชื่อมต่ออยู่ เพียงแต่ปุ่มไฟสถานะดับไป)
1. เปิดแอป Mi Home แล้วไปเลือกที่อุปกรณ์ฟอกอากาศที่เคย Add เอาไว้ (ถ้าไม่เคย Add เครื่องฟอกตั้งแต่ซื้อมาก็ทำการ Add ใหม่ได้เลยครับ ไม่ต้องกังวลใด ๆ)
2. พอเชื่อมต่อได้แล้ว ก็ให้เข้าไปในเมนูที่อยู่ในปุ่มกลม ๆ ที่มีจุด
3. จุดเรียงกัน ... อยู่ด้านมุมขวาบน 3. เลือกที่เมนู Device Control แล้วก็เลื่อนลงมาหาปุ่มกด Reset Filter (ไส้กรอง) ใหม่ ให้ค่ากลับเป็น 100% อย่างเดิม (ในหน้านี้ท่านอาจจะเห็นว่าค่าอายุไส้กรองเหลือ 0% นี่เป็นเหตุให้เครื่องหยุดทำงาน)
4. กลับออกมาจากแอป ท่านก็เห็นว่าเครื่องฟอกอากาศทำงานปกติแล้ว หรือถ้ายังก็ลองดึงปลั๊กที่เครื่องออก แล้วเสียบใหม่ครับ
ปล. สิ่งที่ท่านควรทำอีกอย่างคือ การ Update Firmware ของเครื่องให้ทันสมัย โดยเข้าไปที่เมนู ... (สามจุด) แบบเดิม แล้วไปที่เมนู General Setting แล้วเลือก Check for Firmware Updates แต่มือถือท่านต้องต่อ Internet อยู่นะครับ เมื่อ Update เสร็จแล้ว เครื่องฟอกจะรีสตาร์ทตัวเองหนึ่งรอบเป็นอันเสร็จพิธี
สิ่งที่ทำให้คนใช้ส่วนใหญ่ตกใจคือ ไฟแสดงการทำงานของเครื่องดับ ทำให้คิดว่า เครื่องดับสนิทจริง ๆ ไม่สามารถเชื่อมต่อได้ แต่จริง ๆ แล้วแค่ไม่ได้อยู่ใน Mode ทำงาน (พัดลมหมุน) เฉย ๆ
ความเห็นส่วนตัว เครื่องฟอกอากาศรุ่นนี้น่าจะพังยากอยู่เพราะมีแค่พัดลม ธรรมดากับไส้กรอง และก็แผงวงจรไว้ควบคุมความเร็วพัดลมกับเชื่อมต่อมือถือ (ซึ่งปกติไม่น่าพังง่าย) ตัวแปลงไฟและกรองไฟน่าจะทนอยู่ (ปกติรถยนต์ Volt จะไม่ค่อยนิ่ง แต่วงจรน่าจะจัดการเรื่องพวกนี้ได้ไม่ยาก) แต่ถ้าทำตกหล่นกระแทกกับพื้น อันนี้ก็ไม่ทราบละครับ 555+
ราคารุ่นนี้ ตอนนี้ในแอปช็อปปิ้งเหลือประมาณ 1,6xx บาท ผมว่าใช้ดีครับ กรองเร็วดี ฝุ่นในรถลดลงเยอะ เหมาะกับรถรุ่นเก่า ๆ หน่อย หรือรุ่นถูก ๆ ที่ไม่มีตัวไส้กรองฝุ่น (Filter) ในรถ (ลองหาข้อมูลรถท่านดู) แต่รถใหม่ ๆ หรือตัวกลาง ๆ ขึ้นมา น่าจะมีหมดครับ ก็เปลี่ยนไส้กรองอากาศในรถแทนก็ได้
หรือถ้าท่านคิดว่าตัวกรองในรถกรอง PM2.5 ไม่ได้ และเรื่องกลิ่นอีกนิดหน่อย ก็หาซื้อมาใช้ได้ครับ เพราะมันกรองได้เร็วมาก (ถ้าเปิด Mode manual แล้วปรับระดับแรงสุด แป๊บเดียวเห็นผลเลยครับ ทดลองดูเองได้ เช่น ไปที่ ๆ เป็นดินลูกรัง แล้วเปิดประตู ปิดแล้วฝุ่นยังลอยในรถ ให้เปิดเครื่องกรองแรง ๆ ก่อนเปิดแอร์ แค่ไม่กี่นาที (2-3 นาที) ฝุ่นหายเกลี้ยง) ก็ช่วยให้ระบบแอร์สะอาดขึ้น
แต่ไส้กรอง ของเครื่องฟอก Xiaomi ก็ราคาไม่ถูกไปกว่า ไส้กรองระบบหมุนเวียนอากาศในรถท่านหรอกนะครับ ตกราว ๆ 4xx บาท แต่ใช้ได้ยาวนานอยู่ (บริษัทเคลมไว้หลายพันชั่วโมงอยู่ครับ) และเปลี่ยนเองได้ง่าย ๆ
ข้อเสียของเครื่องฟอกอากาศในรถรุ่นนี้มี 3 อย่าง
1. เปลืองเงิน ต้องซื้อเพิ่ม (แต่ถ้ารถท่านไม่มีไส้กรองอากาศมาให้ หรือท่านไปที่ที่มีฝุ่นเยอะ ๆ ตลอดก็น่าซื้อครับ ตู้แอร์ท่านจะสุขภาพดีไปอีกยาว ๆ กลิ่นในรถก็จะดีตามครับ)
2. เปลืองช่องเสียบไฟ แต่ที่หัวของตัวเสียบไฟของเครื่องฟอกรุ่นนี้มีรู USB ให้เสียบต่อสายไฟได้นะครับ ไม่เสียเปล่า
3. เกะกะ กินพื้นที่ เพราะตัวมันค่อนข้างใหญ่และยาว บางคันก็ติดตั้งไว้หลังที่พิงศีรษะเบาะคนขับหรือคนนั่งหน้า บางคันไว้ด้านหลัง ก็แล้วแต่สะดวก ส่วนเรื่องเสียง ไม่ได้ดังมากอะไรครับ พอกับเสียงแอร์ในรถท่านปกตินั่นแหละ
วันอาทิตย์ที่ 7 เมษายน พ.ศ. 2562
มือถือไปไหน ...ก้าวไวได้อีก มาลองดูกันครับ ว่าปัจจุบันมือถือเราไปถึงไหนกันแล้ว
มือถือสมัยนี้ (ปี 2019) พัฒนาไปไกลจากแต่เดิมมาก ถือว่าเป็นเทคโนโลยีที่พัฒนาเร็วที่สุดด้านหนึ่งก็ว่าได้ มาดูฟีเจอร์เด่น ปัจจุบันกันบ้าง เริ่มตั้งแต่
1. ขนาดหน้าจอใหญ่ขึ้น จนถึง 6.xx" (จะใกล้ 7" เข้าไปทุกที ไม่นับพวก Phabet ที่เป็นลูกครึ่งแทบเล็ตที่ทะลุ 7" ไปนานแล้ว)
2. ความละเอียดจอ มีแบบ 4K ไปแล้ว เลยระดับ Retina Display ไปไกลแล้ว และยังรองรับการเขียนด้วยปากกาซึ่งทำงานได้อย่างรวดเร็วเหมือนเอาปากกาเมจิกเขียนบนพื้นผิวกระจกจริง ๆ (ไม่ใช่บนกระดาษนะครับ)
3. เซ็นเซอร์แสกนลายนิ้วมือ ก็ไปอยู่ในหน้าจอแล้ว (ก่อนหน้านี้ก็มีแสกนใบหน้าแบบ 3D ไปแล้ว รวมถึงการแสกนรูม่านตาด้วย) รวมถึงเซ็นเซอร์อื่น ๆ ความกดดันอากาศ (ใช้บอกระดับความสูง) อัตราการเต้นของหัวใจ วัดอุณหภูมิ วัดทิศทาง วัดความเร่ง วัดระยะ (Proximity) วัดความสว่าง วัดสนามแม่เหล็ก (ใช้เรื่องเข็มทิศ) รวมไปถึง รับค่าสัญญาณ GPS (บอกตำแหน่งพิกัด)และอื่น ๆ
4. ลำโพงก็ย้ายไปอยู่ใต้จอกันบ้างแล้ว ส่วนเรื่องคุณภาพเสียงก็ดีขึ้นเรื่อย ๆ
5. ความเร็วของ CPU/GPU ก็ก้าวหน้าต่อเนื่องทุกปี จนจะแรงเท่า หรือแรงกว่า Notebook รุ่นล่าง ๆ เมื่อไม่กี่ปีก่อนแล้ว
6. หน่วยความจำ Ram ก็ให้มาจัดเต็ม จนถึง 8GB กันแล้ว (เท่า Notebook ปัจจุบันเลยทีเดียว)
7. ความจุไม่ต้องพูดถึง ไปถึง 512GB เท่า Notebook อีกเช่นกัน
8. ตัวเครื่องก็สรรหาวัสดุเจ๋ง ๆ เช่น Ceramic, Glass หรืออื่น ๆ ที่ทำให้ดูพรีเมียม รวมถึงความทนทานที่เพิ่งขึ้นเช่น กระจก Gorilla Glass v.6 (ทนทานกว่า v.5 มากเป็นเท่าตัว) โอกาสตกแล้วจอแตกน้อยลงมาก
9. เรื่องเด็ดสุดที่แข่งกันจริงจัง เป็นจุดขายกันทุกค่ายคือเรื่อง กล้องหลัง เป็นหลัก (กล้องหน้าไม่เท่าไหร่) มีกล้องกันถึง 4 ตัวไปแล้ว ได้แก่ 1) กล้องหลักความละเอียดสูงหลักหลายสิ้บล้านพิกเซล ที่รับค่าแสงได้กว้างขึ้นและถูกต้องมากขึ้น 2) กล้อง Ultra-wide กล้อง 3) กล้อง Zoom ซึ่งปัจจุบันก็ซูมแบบไม่เสียรายละเอียด หรือ Optical Zoom ไปได้ถึง 10X ส่วน Digital Zoom ช่วยต่อไปได้อีกจนถึง 50X กันเลยทีเดียว 4) กล้อง TOF (Time-of-Flight) เข้ามาช่วยเรื่องวัดระยะวัตถุให้ถ่ายแบบหน้าชัดหลังเบลอได้
10. หาทางทำให้จอไม่มีติ่ง (ดูได้เต็มจอ)โดยการกำจัดกล้องหน้าออกไป วิธีที่ใช้กัน ได้แก่ การใช้ระบบ Slide (เลื่อนขึ้นลง) หรือ Pop-up (เด้งขึ้นมาแบบกล้องถ่ายรูปสมัยก่อน) ซึ่งอาจมีผลต่อความทนทานในการใช้งาน หรือนำพามาซึ่งปัญหาอื่น ๆ ได้
11. ระบบ Wireless Charging หรือการชาร์จไร้สาย ซึ่งปัจจุบันนอกจากชาร์จเข้าเครื่องแล้ว ยังใช้เครื่องมือถือไปชาร์จให้กับอุปกรณ์อื่นได้ด้วย เช่น หูฟัง หรือมือถือเครื่องอื่น และยังรองรับจำนวน Watt ในการชาร์จเพิ่มขึ้นเรื่อย ๆ ทำให้ชาร์จได้เร็วขึ้น
12. แบตเตอรี่น่าจะยังเป็นข้อจำกัดทียังทลายกันไปยังไม่สำเร็จ แต่ก็พยายามเพิ่มขึ้นเรื่อย ๆ จนไปถึงระดับ 5,000 mAh กันไปแล้ว
13. สั่งงานได้ด้วยเสียง เช่น Siri, Cortana, Google Now... รวมถึงใช้สั่งงานเชื่อมต่อกับระบบ Smart ต่าง ๆ ได้เช่น Smart Home, Smart Car เป็นต้น
14. แอปในมือถือก็พัฒนากันไปไกลมากทำได้แทบทุกอย่าง ตั้งแต่ แปลภาษา ทั้งจากข้อความ และจากรูปภาพ รีโมทไปควบคุมคอมพิวเตอร์ระยะไกล และอื่น ๆ อีกมากมาย
15. ต่อออกจอ Monitor (จอคอม) ใช้แทน Notebook ได้เลย แม้จะไม่ Full Function ก็เถอะ แต่ก็ถือว่าใช้งานได้จริงระดับนึงเลย
16. หลายรุ่นกันน้ำกันฝุ่นได้ระดับ IP68 แล้ว คือ กันน้ำได้ลึกสูงสุด 1.5 เมตร นานสุด 30 นาที แต่ต้องไม่มีแรงดันเช่นน้ำตก เป็นต้น (มีบางรุ่นออกแบบมาเฉพาะกันได้มากกว่านี้ก็มี หรือกันกระแทกแบบ Military grade ก็ยังมี)
...อนาคตต่อไปอีก 5 ปี คิดว่า มือถือจะไปถึงไหนกัน จะทำอะไรได้อีกแค่ไหน ลองมาช่วยจินตนาการกันหน่อยไหมครับ 555+
(ผมก็ยังนึกไม่ออกตอนนี้ แต่ก็คิดว่าตลาดมือถือจะเป็นกลไกหลักส่วนนึงในการผลักดันเทคโนโลยีให้ก้าวหน้าไปได้เร็วขึ้นในทุก ๆ ด้าน)
วันจันทร์ที่ 18 กุมภาพันธ์ พ.ศ. 2562
ลองเปลี่ยนจาก iPhone XS MAX ไปเป็น Samsung Galaxy Note 9 ผมเจออะไรบ้าง...มาดูกัน
และแล้วก็ได้ฤกษ์ย้าย Line เป็นแอปสุดท้ายจาก iOS (XS Max) to Anroid(Note9) เป็นที่เรียบร้อย...ต่อไปอย่ามาว่าเป็นสาวก apple อีกนะ (อย่างอื่นของ Apple ยังอยู่ครบ) 555+
จากที่ได้ใช้ Note9 มาหลายวันมากก่อนที่จะตัดสินใจย้ายอย่างเป็นทางการ สรุปส่วนตัวได้ดังนี้ (Note9 vs XS-Max)
1. ภาพหน้าจอ iPhone สีดูเป็นธรรมชาติกว่า ส่วน Note9 จะสดๆ สวยคนละแบบ แต่ Note9 มีฟีเจอร์ Always On ซึ่งทำให้ไม่ต้องปิดหน้าจอ มีนาฬิกาแสดงอยู่ตลอดเวลาได้ ก็ไม่ได้กินแบตเท่าไหร่ นอกนั้นก็มีฟีเจอร์คล้ายกันคือตั้งได้เหมือน iPhone ว่าจะให้เอียงโทรศัพท์ขึ้นมาเพื่อเปิดหน้าจอดูเวลา เตรียม unlock ...แต่ฟีเจอร์เคาะ ๆ หน้าจอ Note9 แล้วหน้าจอติดเนี่ย ไม่มีแล้วนะครัช สามารถใช้วิธีกดที่ปุ่ม Home ตำแหน่งตรงกลางล่างของเครื่องแรง ๆ ย้ำว่าแรง ๆ (เพราะจอ Note9 รับแรงกดได้หลายระดับ) จะเป็นการเปิดจอแทนการเคาะ ๆ ซึ่งก็ไม่รู้ว่าสะดวกกว่าไหม ส่วนตัวคิดว่า ok เพราะมีฟีเจอร์อื่นให้แล้ว
นอกนั้นรู้สึกว่าจอ Note9 แคบกว่า iPhone ชัดเจนมาก ยาวกว่าชัดเจน ยิ่งใส่เคสยิ่งยาวกว่า จอโค้งรู้สึกกังวลเรื่องการตกมากกว่า เพราะกระจก Note9 ได้ Gorilla v.5 ต่างจาก iPhone ที่ได้ Gorilla v.6 ซึ่งแข็งแกร่งกว่าเท่าตัว พิสูจน์กันมาหมดละว่าตกไม่แตก ทนจริงอะไรจริง ไม่เหมือน Gorilla 5 ที่ยังแตกง่ายกว่าเยอะ
อีกสิ่งที่ตอนนี้ยังดีอยู่คือ หน้าจอ Note9 ยังไม่มีติ่งหูแบบ iPhone ทำให้รู้สึกสบายตาอย่างยิ่ง โดยเฉพาะเวลาเล่นเกม แต่เวอร์ชันหน้าได้ข่าวว่า Note10 น่าจะเจริญรอยราม S10 ซึ่งใช้จอ Infinity-O หรือจอเจาะรูได้ นึกจะเจาะตรงไหนก็เจาะ ก็อาจมีรูดำ ๆ มาให้รำคาญตาเหมือนมี Mega Dot Dead Pixel อยู่บนจอตลอดเวลา 555+ ซึ่งโดยความเห็นส่วนตัวคิดว่า มีขอบบางๆ แบบปัจุบันก็ไม่ได้แย่อะไร ทำไมต้องสุดขอบขนาดนั้นเลย แบบเจ้าอื่นทำชั้นต้องทำบ้าง จนล่าสุดมีทางแก้ให้แสดงผลได้เต็มจอที่หลากหลายทั้ง จอ slide แบบ Xiaomi Mi Mix3 หรือว่า กล้อง Popup เด้งขึ้นมาจากด้านบนไว้ถ่ายรูป ...อนาคตน่าจะมีมุกอื่นอีก แต่สิ่งที่ผมคิดว่าดีงามที่ Samsung ไม่น่าปล่อยให้ล้าหลังได้ (ซึ่งจะใส่มาใน S10 ละครับ) นั่นคือพวกระบบเสียงทั้ง Speaker และ ไมค์ ที่ไร้ลำโพงให้เห็น และการแสกนลายนิ้วมือบนหน้าจอจุดไหนก็ได้ แบบ Vivo หรือค่ายอื่นที่เปิดตัวกันไปซักพักใหญ่แล้ว (ส่วนกล้องกับเซ็นเซอร์อื่น ๆ ก็คงต้องหาที่ซ่อนกันต่อไป 555+ เพราะอย่างไรเสีย พวกมือถือขอบจอบาง ก็ไม่ได้แปลว่าไม่มีขอบ แต่มีแบบบางลงมาก เพราะถ้าไม่มีเลยเวลาตก หรือกระแทก คงตื่นเต้นน่าดูครับ)
(ไม่ใช่ Samsung งกนะ แต่ตอนเปิดตัว Note9 ตอนนั้น Gorilla v.6 ยังไม่เปิดตัว เลยไม่ได้ใช้ คิดว่ารอบการผลิตไม่ทันกัน นี่ก็อาจทำนายได้ขำขำว่า ปีต่อ ๆ ไป ถ้ากระจก Gorilla update เวลาเดิมทุกปี และ Note ออกเวลาเดิมทุกปีก็จะได้กระจกรุ่นห่วยกว่า iPhone ตลอดเวลาอยู่ 1 version 555+ คิดว่า Samsung ก็คงหาทางออกอยู่แหละ)
ส่วนเรื่องจอโค้งขอบมาก ๆ ผมไม่รู้สึกว่าจะมีความดีงามกว่าจอปกติแบบ iPhone ซึ่งก็มี curve ตรงขอบทุกด้านอยู่แล้ว แต่น้อยกว่า (รุ่นใหม่ ๆ มือถือตัวธงก็จอขอบโค้งหมดแล้วแต่ไม่มากเท่า Samsung) แต่กลับกัน ทำให้เกิดความรู้สึกกังวลว่า ถ้าดวงไม่ดี ตกไม่ถูก หรือกระแทกโดนโอกาสจอแตกมีสูงมาก (ก็มีคนมาโพสบอกในเว็บอยู่เนือง ๆ ซึ่งทั้งนั้นทั้งนี้ส่วนหนึ่งก็มาจากการที่ใช้กระจก Gollira รุ่นเก่ากว่า iPhone นั่นเอง) เป็นดีไซน์เอกลักษณ์เฉพาะตัวของ Samsung ทำให้คนซื้อมาทุกคนต้องถามเรื่องว่าจะติดฟิล์มกันรอยหน้าจอยี่ห้อไหนดี ซึ่งก็ต้องแบบกระจก เพราะแบบ TPU แบบเดิม ๆ เวลาเขียนด้วยปากกาแล้วหน้าบนฟิล์มจะเป็นรอยกว่าจะคืนตัวใช้เวลานานมาก ทำให้ฟิล์มกระจกขอบโค้งมีวิวัฒนาการอย่างรวดเร็วในหลายปีมานี้ (ทำให้คนขายร่ำรวยเพราะการที่ต้องเปลี่ยนบ่อย ๆ) จนมาเป็นแบบกาว UV ที่ติดทน สัมผัสลื่น ไม่มีปัญหายิบย่อยแบบรุ่นกาวขอบแบบเดิมที่สัมผัสไม่ค่อยติดบ้างล่ะ ฝุนเข้า หรือขอบเผยอบ้างล่ะ แต่ก็ต้องแลกมาด้วยราคาค่าตัวที่แพงขึ้นมาก และก็ไม่ได้แปลว่าจะไม่แตก แต่ก็มีหลายเคสที่ผมฟังมาจากคนใกล้ตัวที่ใช้ Samsung จอโค้งว่า เครื่องตกฟิล์มกระจกไม่แตก แต่จอข้างในแตก ซึ่งก็ได้ยินมาหลายคน ส่วนรุ่นกาวเต็มรุ่นใหม่นี่ก็ดีครับราคาต่างจากรุ่นกาว UV ไม่มาก แต่ทั้ง 2 แบบติดตั้งเองได้ยากมากครับ ไม่แนะนำ เพราะต้องมีความชำนาญ เท่านี้ยังไม่พอ ทำให้คนกลัวตกต้องไปซื้อเคสที่ทนถึกป้องกันได้จริงมาใส่ ก็ส่งผลให้ UAG ขายดีเป็นเทน้ำเทท่า (เป็นเคสที่ไม่สวยเท่าไหร่และแพง
มากมาย) ผมเองก็โดนค่าเสียหายรุนแรงมากจากทั้งฟิล์มกระจก UV และเคส 555+ บางคนอาจบอกว่า Case iPhone แท้แพงกว่าตั้งเยอะ ผมก็เห็นด้วย แต่ก็มีเคสทางเลือกไม่แพงตั้งเยอะนี่่นา ที่สำคัญคือคนใช้ไม่ต้องรู้สึกกลัวกับจอแตกขนาดนี้ ผมเชื่อว่า Samsung จะยังคงทำจอโค้งไปเรื่อย ๆ เพราะเป็นเอกลักษณ์ไปแล้ว ไม่ใช่ว่ามันดีงามมากมายขนาดนั้น
2. เสียงลำโพง เป็น stereo ด้วยกันทั้งสองรุ่น อันนี้ของบอกว่าหูใครก็หูใครครับ เทียบกันยาก แต่ปกติผมเป็นคนหูไวต่อความถี่สูง และไม่ชอบเสียงเบสจัด ๆ ลองเปิดเทียบกันที่เงียบ ๆ ก็พบว่า iPhone เสียงมีมิติดีกว่า และเบสตึบกว่า (ให้คนรอบตัวลองฟังก็สรุปได้ตรงกันว่าดีกว่าอย่างรู้สึกได้แต่ก็ไม่ได้มากมาย เรียกว่ายังอยู่ใน rank เดียวกัน แต่ถ้าอยู่ที่ดัง ๆ หน่อยก็อาจแยกแยะไม่ออก)
3. องค์ประกอบหลักอย่าง กล้อง ที่ไม่พูดถึงไมได้ ผมถ่ายสารพัดรูปในหลายองค์ประกอบแสง ก็พบว่า กล้อง iPhone XS Max ดีจริง แต่ไม่ได้เหมาะกับทุกกรณี มีหลายกรณีมากที่ไม่รอดเลย แบบตายน้ำตื่นจริง ๆ เช่น ระหว่างรถวิ่งอยู่ถ่ายรูปพระอาทิตย์จะตกตอนเย็นสีส้มอ่อนก็ไม่รอดเห็นเป็นอมยิ้มแบบเพี้ยนอย่างแรง หรือน่าแปลกใจกว่านั้นคือ ในห้องประชุมผมถ่ายรูปวิทยากรและไสดล์บนเวที ซึ่งมีไฟสีฟ้าส่องไปทางด้านหลังเวทีบนฉากหลังแบบไม่ได้สว่างเท่าไหร่ (เป็นไฟ LED เส้นสีฟ้าที่แต่งไว้ที่ขอบเวทีด้านหน้า) แต่ภาพที่ได้สีเพี้ยนกระจายมากจนทำให้ผมตกใจ ว่าทำไมมันกากได้อีก ขนาดแสงไม่ได้มีอะไรซับซ้อนเลย รีบหยิบ Note9 ขึ้นมาถ่าย ก็ปกติดี เป็นต้น ส่วนถ่ายรูปคนเน้นหน้าชัดหลังเบลอ หรือถ่ายไฟตอนมืด ๆ หน่อย iPhone นี่ถือว่าสวยกว่าอย่างชัดเจน มีความละมุน มีความมีมิติ ซึ่งก็แล้วแต่คนชอบ แต่ต่างจาก Note9 อย่างชัดเจนมาก คนละอารมณ์กันเลย (เวลาดูต้องมาเทียบกันในคอมนะครับ ไม่ได้เทียบในหน้าจอมือถือด้วยกัน ดูกันไม่รู้เรื่อง หรือจะเทียบก็ต้องส่งรูปสลับเครื่องกันเปิดเทียบกัน เช่นดูทั้ง 2 รูปเทียบกันบนหน้าจอ iPhone หรือ Note9 ด้วยกัน ถึงจะเห็นความแตกต่าง เรื่องกล้องนี่ผมก็ไม่ได้โปร วิจารณ์มากไม่ได้ นี่ก็เล่าจากประสบการณ์แบบการใช้งานทั่วไปแบบบ้าน ๆ เน้น mode Auto กดเป็นถ่าย แค่นั้นเลยครับ
สรุปเรื่องกล้องผมว่าสูสีกัน แต่ Note9 จะรอดในเกือบทุกสภาพแสง ส่วน iPhone จะไม่รอดในหลายกรณี ถ้ามีโอกาสไปลองถ่ายเทียบกันดูครับ แล้วจะแปลกใจ 555+
ปล. อาการกล้องยื่นจากตัวเครื่อง เป็นอะไรที่เหมือนกับการยอมรับโดยดุษฎีไปแล้วว่าปกติ อยากได้กล้องดี เลนส์ต้องดี องค์ประกอบเลนต้องมีหลายตัว ก็หนาขึ้นโดยปริยาย ตอนนี้ iPhone เป็นมือถือที่เลนส์กล้องยื่นมากที่สุดแล้วมั้งครับ (อันนี้ไม่แน่ใจ) เจ้าอื่นก็พยายามเก็บ ๆ ให้ยื่นน้อยที่สุด หรือทำขอบเพื่อกันกระแทกเลนส์ออกมาหน่อยแบบ Note9 นี่ก็ด้วย แต่ก็ถือว่ายื่นน้อยมากใส่เคสแบบบาง ๆ ได้อยู่ (สิ่งที่กินพื้นที่มากสุดในมือถือคือ แบตเตอรี่ เพราะยังลดขนาดลงไม่ได้ด้วยเทคโนโลยีที่นิยมใช้กันในปัจจุบัน แต่อนาคตอันใกล้ คาดว่าจะมีแบตเตอรี่แบบใหม่ที่เล็กลงแต่จุได้เยอะขึ้น (ทำสำเร็จแล้วแต่ติดปัญหาเรื่องการผลิตจำนวนมาก และความคุ้มค่าทางอุตสาหกรรม))
4. สิ่งที่ด้อยกว่า iOS ยังไม่เจอที่มีนัยสำคัญเลย ทำได้ทุกอย่างเหมือนกันหมด แต่....มีสิ่งที่เหนือกว่ากันชัดเจนมากคือ....พระเอกตลอดการของ Note จะอะไรล่ะครับ ก็ Note Pen ไง ปากกาที่ทำได้หลายอย่าง นอกจากเขียนหน้าจอแล้วยังใช้เป็น Remote ได้ด้วย เช่น กดสั่งให้ถ่ายรูป เหมาะมาก เพราะไม่ต้องไปกดถ่ายรูปแบบตั้งเวลา เพราะกดถ่ายรัว ๆ ได้จากระยะไกล เช่นตั้งกล้องไว้ถ่ายรูปหมู่ เป็นต้น
และดีงามขึ้นเมื่อมีโหมดให้เขียนด่วนได้ คือยกมือถือขึ้นมา เสียเวลาแคะปากกาออกมา แล้วก็กดปุ่มครั้งนึง เขียนหน้าจอดำ ๆ ได้เลยทันที ถือว่าไวมากแล้ว ไว้จดอะไรด่วน ๆ ได้เป็นอย่างดี และสามารถเลื่อนหน้าในการจดได้มากกว่า 1 หน้า (คิดมารอบคอบดีมาก) แต่อย่าหาว่ายังงั้นยังงี้เลยนะครับ ผมใช้ iPad Pro 10.5"เขียนข้อความหรือบันทึกได้เมามันและจริงจังมาก แต่พอมาใช้ Note แล้วบอกได้เลยว่าเขียนบนหน้าจอ Note เนี่ย เรียกว่าเหมาะกับทำงานอะไรที่ไม่มาก เช่น จด Note ไม่เยอะ หรือดีงามสุดจะเป็นเรื่องของการ จับภาพหน้าจอมาเป็นรูปภาพ หรือเอารูปภาพจาก Gallery มาเขียนคำอธิบายใส่ไปในรูป เพื่อส่งต่อ ซึ่งเป็นฟีเจอร์เด็ดสำหรับพ่อค้าแม่ค้าทั่วราชอาณาจักรอย่างยิ่ง เพราะทำให้ชีวิตสะดวกขึ้นเยอะ
หรือจะเป็นเจ้านายตรวจงานแล้ว ถ่ายรูปปุ๊บ ก็วง ๆ เขียน ๆ คำอธิบายแล้วรีบส่ง Line หรืออีเมล ไปบอกลูกน้อง หรือลูกค้าได้เลยว่า ตรงไหนจะให้ทำยังไง แก้ไยังไง หรืออธิบายว่าอะไรบ้าง ตรงนี้เองที่ iPhone ทำไม่ได้ และไม่คิดว่าจะทำได้เลยไปอีกยาวนาน ส่วนจะใช้ iPad Pro มาทำงานก็ไม่สะดวกทั้งในด้านการพกพา หรือด้วยขนาดเครื่องที่ใหญ่ และการเชื่อมต่อกับอินเทอร์เน็ต ซึ่งถ้าไม่ได้ใช้รุ่น Cellular ก็ต้องไปต่อกับ wifi จากมือถือ หรือจากระบบซักที่ก่อน แล้วถึงจะส่งข้อมูลออกไปได้
นอกจากนี้ยังมีแอปที่ติดมากับเครื่อง Note คือ แอป PENUP ซึ่งดีงามตรงที่เวลาเบื่อ ๆ เครียด ๆ เซ็ง ๆ หรือมีอารมณ์ติ๊ด ก็เปิดแอปขึ้นมาแล้วก็วาดรูปตามที่มันแนะนำ ทั้งมีให้ระบายสีรูปด้วย ซึ่งตอนแรกก็ไม่ได้คิดอะไร และแอบคิดว่าดูไร้สาระ แต่พอได้ลองใช้จริงกลับพบว่า เออ..มันก็ดีนะ สนุกดี ทำให้เราหยุดคิดยึดติดกับอะไรบางอย่างแล้วมาพักสมอง ทำอะไรด้านศิลปะบ้าง ก็ช่วยให้สบายใจมากขึ้น สมาธิดีขึ้น ไม่ค่อยฟุ้ง แนะนำอย่างยิ่งตอนไปโกรธหรือไม่พอใจอะไรมา จะช่วยท่านได้มาก (บางทีถึงกับวาดรูปคนหรืองานที่ไม่โอเคแล้วก็ระบายในรูปได้ด้วย 555+ สะใจแล้วก็ลบทิ้งแบบขำขำ)
5. อีกสิ่งหนึ่งที่ iOS ไม่มีคือ Widget (แอปในรูปแบบย่อที่แสดงผลอยู่บนหน้าจอเลย ไม่ต้องเปิดแอปก่อนเพื่อใช้งาน) ซึ่งขอแยกพูดถึงต่างหาก เนื่องจากจะว่าไปไม่มีก็ไม่ได้รู้สึกอะไรมาก แต่ถ้ามีก็สะดวกขึ้นบ้าง ไม่ต้องเปิดโปรแกรมขึ้นมาเพื่อเช็คข้อมูล ซึ่ง Widget ที่ได้รับความนิยมอย่างยิ่ง ก็เช่น Calendar, Mail หรือ Clock & Weather เป็นต้น ส่วนนี้คิดว่า iOS ไม่มีทางทำให้มี (แม้ว่าเรื่อง Widget นั้นมีมานานมากใน Apple Mac OS ก่อน Andorid จะจุติด้วยซ้ำ หรือจะอีกระบบที่ตายไปแล้วคือ Windows Phone OS ก็มีมานานมากแล้ว
6. นี่ก็อีกสิ่งหนึ่ง เป็นอย่างที่ 3 ละที่ iPhone ไม่มีคือ การใส่ได้ 2 Sim หรือเพิ่มเติมหน่วยความจำภายนอกได้ (จริง ๆ หลายเจ้าก็ไป 3 ถาดกันละครับ ที่ใส่ได้ 2 Sims + 1 Micro SD แยกต่างหาก อันนี้น่าผิดหวังมาก เพราะ Samsung เอง รุ่น A8 รุ่นถูกกว่ามาก ก็ยังทำได้เลยตั้งแต่ปีก่อน พอเป็นตัวธงทำไม่ได้ซะอย่างนั้น T_T ) หรือจะเป็นการตลาดที่ Samsung กลัวขายตัวความจุ 512GB ไม่ออก แบบต้องเลือกเอาว่าจะเลือก Sim หรือเลือก Sd-Card รู้สึกโดนเอาเปรียบอย่างแรง แบบเลือกปฏิบัติ 555+
ปัญหาเรื่อง sim นี่จริง ๆ ยุคนี้แล้วก็ควรเป็นแบบ e-sim กันหมดได้แล้วนะครับ แบบเข้าไปตั้งค่าเองในระบบออนไลน์แต่ละค่ายได้ (คนใช้ก็จะต้องมีความรู้หน่อย) แต่ sim แบบเดิมที่เป็นแผ่น ก็สะดวกตอนเปลี่ยนมือถือซึ่งทำได้เองแบบง่าย ๆ ไม่ต้องไปแจ้งศูนย์บริการ หรือไปทำในระบบอะไรให้วุ่นวาย อันนี้นานาจิตตังครับ ผมรู้สึกเฉย ๆ แบบไหนก็ดีหมดล่ะ
ปล. ส่วน iPhone XS Max จริง ๆ มี 2 Sims คือ ซิมจริง ๆ เป็นแผ่น + e-Sim เป็นซิมที่อยู่ในระบบเครื่อง ซึ่งจะผูกกับเครื่องไปเลยแบบเมืองนอก แต่ก็ย้ายเครื่องได้นะ (ซึ่งในไทยเปิดใช้บริการได้ทุกค่ายแล้วครับ อารมณ์เดียวกับ Apple Watch รุ่น Cellular) เว้นเวอร์ชันเมืองจีน ที่ถาด Sim ใส่ได้สองซิมหน้าหลังประกบกันทำให้ถาดยาวเท่าเดิม ประเทศอื่นอดนาจา และ Apple ไม่เคยมีนโยบายให้เพิ่มความจุหน่วยความจำภายในมือถือมาตั้งแต่รุ่นแรกแล้ว T_T
7. สิ่งที่ยังหลงเหลือ ที่ Apple เอาออกไปแล้ว คือ ตัวแสกนลายนิ้วมือ (Fingerprint Scanner) ที่ย้ายตำแหน่งไปมา รุ่นนี้ย้ายมาอยู่ถูกที่แล้วก็ใช้งานง่ายขึ้น และยังมีระบบแสกนใบหน้าและดวงตา (Iris Scan) อยู่ครบ เรียกว่า Security ครบเครื่องเลย อยาก Unlock เครื่องแบบไหนเลือกได้หมด แต่....ชาวบ้านเค้าทำ sensor แสกนไว้ใต้จอได้แล้วปีนี้ Samsung ก็คงตามทันละ ส่วนปุ่มกดด้านข้าง พวกปุ่มเปิดปิด และเพิ่มลดระดับเสียง ก็มีบางเจ้ามีข่าวออกมาแล้วว่าจะเปลี่ยนไปใช้เป็นแบบสัมผัส ผมก็ว่าเท่ห์ดี แต่อาจมีปัญหากับการใส่เคส (แบบปุ่มกดผ่านเคสได้ง่าย) ถ้าสัมผัสเคสคงต้องเจาะรูไว้ให้ (บางเจ้าถึงกับออกแบบไม่ให้มีรูและปุ่มต่าง ๆ หลงเหลืออยู่เลย แบบเครื่องเนียนกริป ลองหากันดูครับปีนี้อาจจะมาให้เห็นแล้ว)
8. ปัญหาในการย้ายจาก iOS มา Android โดยเฉพาะ Note9 บอกเลยว่า อันนี้ Samsung สอบผ่าน เพราะมีโปรแกรม Switch App ของ Samsung เอง ที่แค่เสียบสายจาก iPhone (usb to lightning) มายัง Samsung โดยใช้ตัวแปลง (usb to usb type-c) ที่ Samsung แถมมาให้ในกล่อง ก็สามารถถ่ายโอนข้อมูลพื้นฐานมาจาก iPhone ได้พอสมควร ทั้งรูปภาพ contact account หลัก และอื่น ๆ รวมถึงมีความดีงามขนาดมีแนะนำ App เดียวกันที่มีบน App Store (iOS) ที่ลงไว้ในเครื่องของเรา ว่ามีอยู่บน Play Store (Android) ให้เราโหลดด้วย เพื่อจะได้ใช้แอปเดียวกันได้อย่างต่อเนื่อง ทำให้รู้สึกว่าเป็นตัวช่วยที่ดีมาก ๆ รายละเอียดลองดูตามเว็บนี้ละกันครับ
https://www.samsung.com/au/support/mobile-devices/how-to-transfer-content-from-ios/
ส่วนบางแอปยอดฮิตเช่น Line Chat หรือ Whatsapp หรืออื่น ๆ ไม่ต้องพูดถึงย้ายข้าม Platform ไม่ได้จ้า แต่ก็มีแอปในเน็ตที่เคลมว่าทำได้ แต่ต้องเสียเงินซื้อแอปมาติดตั้งบนคอม PC/Mac ซึ่งราคาสูงอยู่ ก็หลักเกือบพันถึงหลายพัน ซึ่งผมคิดว่ายังไม่ค่อยคุ้มเท่าไหร่ (อย่าง iOS มีให้ Backup ก็อยู่บน iCloud เท่านั้น เอาออกมาไม่ได้) อันนี้เป็นปัญหาที่ผมเข้าใจว่าการที่ผู้ให้บริการแอปไม่ทำเพราะติดปัญหาหลายประการ ทั้งเรื่อง Policy และอื่น ๆ ซึ่งผมคิดว่าสำคัญและไม่สามารถมองข้ามได้ จึงกลายเป็นข้อจำกัดแบบนี้ คืออยากให้คนใช้มองในแง่อื่นบ้าง ไม่ใช่คิดแต่ว่าทุกอย่างต้องได้ ต้องง่ายไปหมดเป็นต้น บางอย่างอาจเป็นที่นโยบายฝั่ง Platform เองซึ่งแอปก็ทำอะไรไม่ได้ ทั้งที่อาจจะอยากทำให้ง่ายขึ้น เป็นต้น
มีสิ่งเดียวที่รู้สึกขัดใจเป็นที่สุดของที่สุดคือ Mail App ที่ทำไมหาทั่ว Play Store แล้วก็ไม่มีตัวไหนหน้าตาเหมือนใน mail ใน iOS เลย (ไม่รู้ติดลิขสิทธิ์ขนาดนั้นหรือไง ความเห็นส่วนตัวคิดว่าไม่น่าใช่) ปัญหาคือ ผมมีอีเมลหลาย account แล้วอยากให้มันแสดงสรุปทุก account ว่าชื่ออะไร และมีอีเมลใหม่เท่าไหร่ แต่ใน Android มันจะมีแค่ icon แต่ไม่มีชื่อ แล้วก็ไม่มีหน้า account list อยู่ด้วยกัน ผมจะต้องคลิกเลือกทีละ icon account เพื่อดูว่ามีอีเมลใหม่เท่าไหร่ ซึ่งรู้สึกรำคาญมากมาย (อันนี้ลองไป search google ก็มีหลายคนเป็นเหมือนกัน คืออยากได้แอปที่หน้าตาเหมือน iOS ซึ่งไม่เคยมีมาตั้งนานแล้ว จริง ๆ ผมเคยเจอแอปที่คล้ายแต่ก็เลิกทำไปนานแล้ว)
(นี่ก็จะแอบเซ็ง ๆ เรื่องการโยนไฟล์ไปมาที่ใช้ Airdrop ไม่ได้ละจากมือถือ ต้องไปใช้ผ่าน Google Drive แทนซึ่งก็ลำบากกว่าพอสมควร เพราะต้องมี Internet ตลอดเวลา เพราะต้อง upload ขึ้นไปบน Gdrive ก่อนแล้วค่อย download ลงมา วิธง่ายกว่านี้ก็มีลงแอปเพิ่มเครื่องคอมและมือถือ ใช้แทน Airdrop แต่รู้สึกวุ่นวาย เลยลองใช้แบบนี้ไปก่อนนะกัน)
9. เป็นปัญหาของผมเองที่มี Apple Watch (verion 1) ที่ยังไม่พังซักที ทนทานมาก แบตก็ปกติดีอยู่ ได้มาตั้งแต่วันแรกที่เปิดตัว คิดดูสิครับ กี่ปีแล้ว ของเค้าดีจริง (อุ๊ย ลืมตัว งานนี้มาขาย Samsung) ปัญหาคือ Apple Watch ไม่สามารถ Sync กับ Android ได้ (จะอัพเดท WatchOS ก็ไม่ได้ จะคุยกันก็ไม่ได้) ไม่เหมือนพวก Android Wear หรือ นาฬิกาของ Samsung เอง อันนี้ก็เข้าใจได้ในจักรวาลของ Apple ไม่มีมือถือยี่ห้ออื่นอาศัยอยู่ นอกจาก Accessories ประกอบ ซึ่งปัญหานี้ก็จะมีไปอีกยาว ๆ ถ้ายังใช้ Apple Watch ทางแก้ก็คือไปหายี่ห้ออื่นมาใช้แทน (ถ้าขาย iPhone ไปแล้วก็คงต้องขายตาม หรือบริจาคให้คนใกล้ตัว) 555+
ปล. ส่วนสิ่งที่ไม่ต้องพูดถึงแล้วสำหรับเรือธงคือ เรื่องความเร็วสารพัดด้าน ตั้งแต่ cpu-ram-wifi-4G-LTE... ไม่ได้ต่างกันเลยครับ รวมถึงความรู้สึกถึงความพรีเมียมทั้งวัสดุและการออกแบบอื่น ๆ สูสีกันหมดครับ
สมัครสมาชิก:
บทความ (Atom)
ใน Macbook รุ่นใหม่ ๆ จะเปลี่ยนภาษา ไทย-อังกฤษ จากปุ่ม Capslock แทนได้ ง่ายดีสะดวก เร็ว เพราะเป็นปุ่มที่เราไม่ค่อยได้ใช้งาน ใน Windows ก็ทำได้ ลองทำดูกันเลย ไม่ยากกกกก 555+
ก่อนอื่นไป Download โปรแกรม AutoHotkey ได้จากที่นี่ https://www.autohotkey.com ติดตั้งเสร็จแล้ว ทำดังนี้ 1. คลิกขวา (Right Click)...

-
หลายคนอาจมีความจำเป็นต้องแสกนรูปเอกสารเก็บไว้ แล้วอยากทำให้เป็น pdf ไฟล์เดียว เพื่อให้สะดวกในการส่งเอกสารต่อ เช่น ส่งอีเมล หรือเก็บไว้ใน onl...
-
ใครใช้ Macbook (Mac Notebook with OSX) แล้วต่อ Network พวก @ AIS Super Wifi หรือว่า @ TrueWIFI หรือ Network ของโรงแรมหรือที่ทำงาน ที่ต...
-
วันนี้มาแนะนำวิธีแก้ปัญหาสำหรับท่านใดที่มีเครื่องฟอกอากาศในรถยนต์ Xiaomi Mijia Car Air Purifier หยุดทำงานกัน เริ่มจากอาการคือ เมื่อท่...